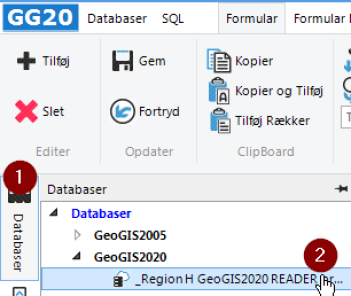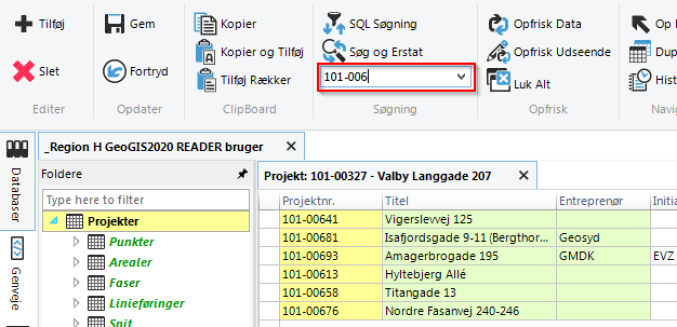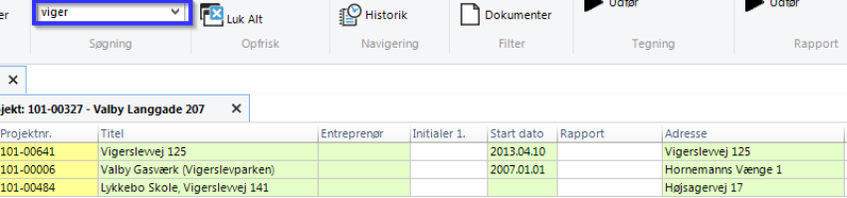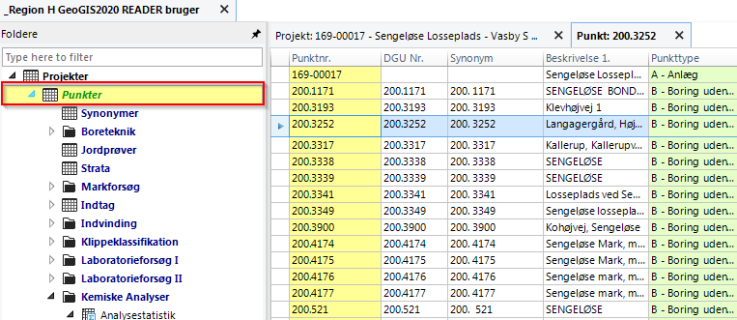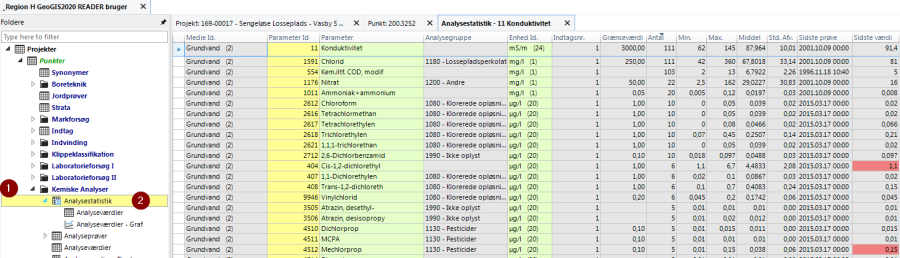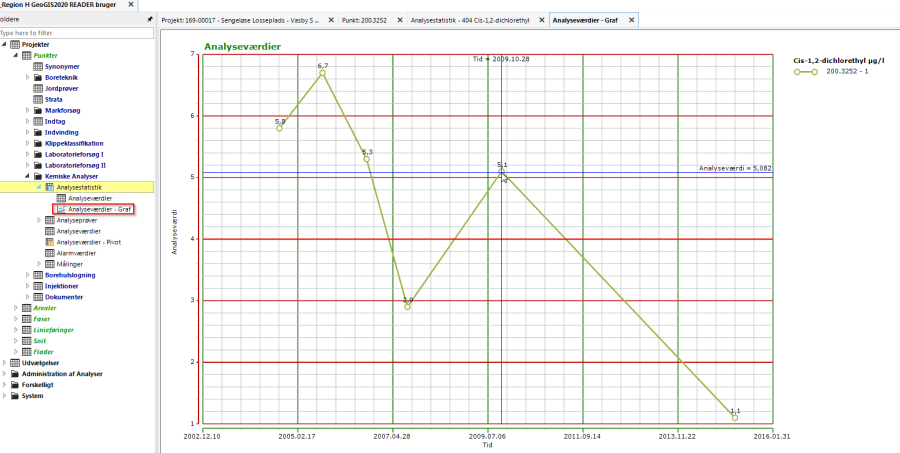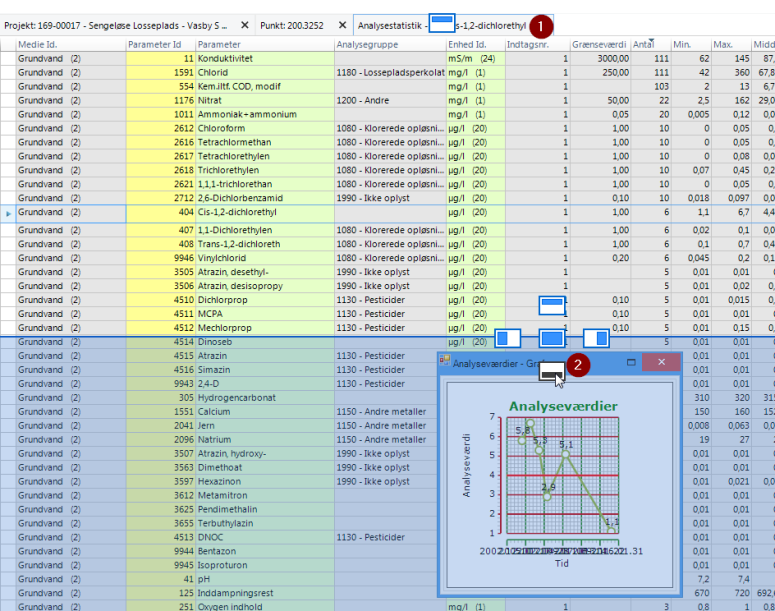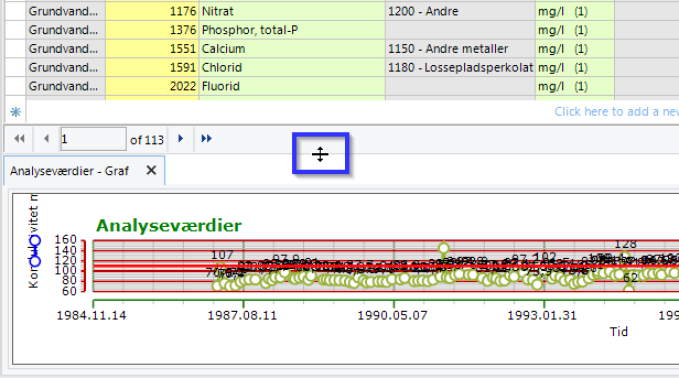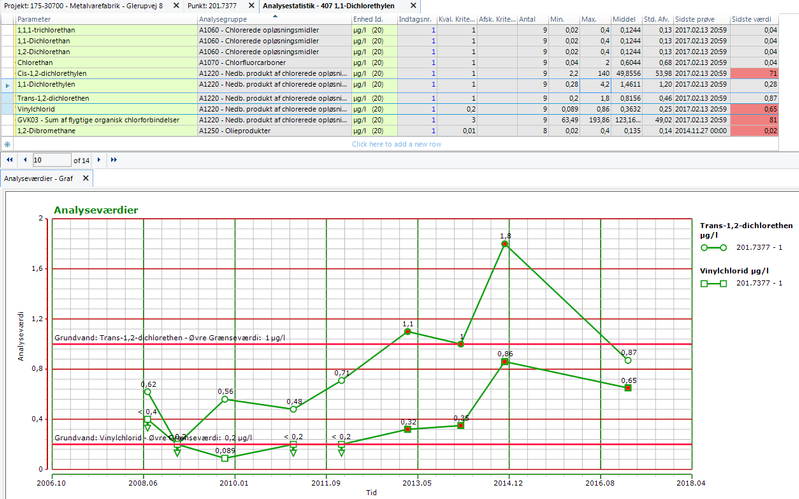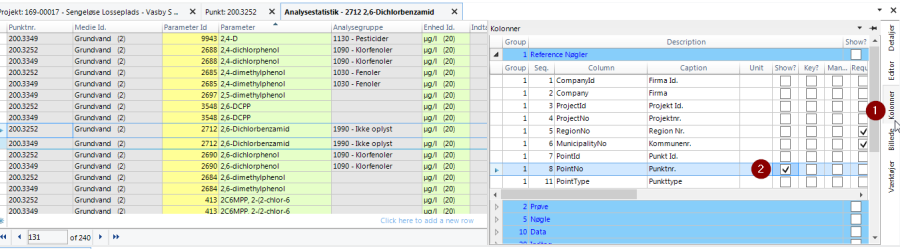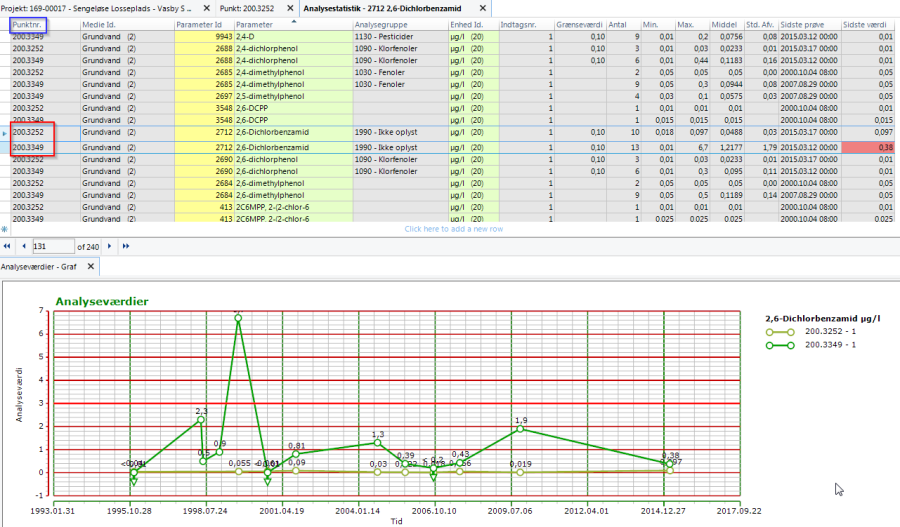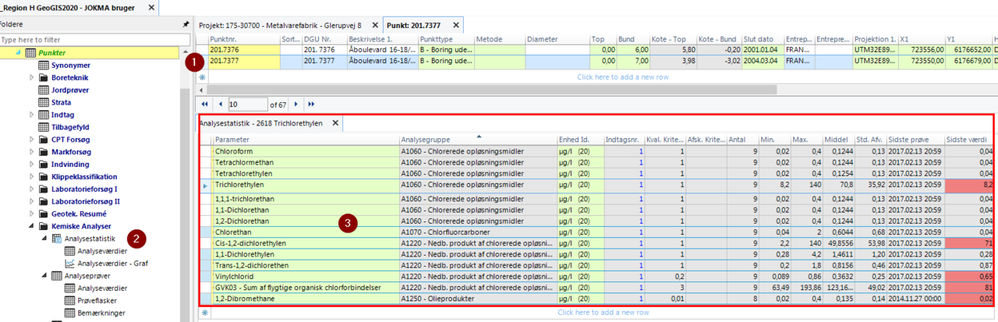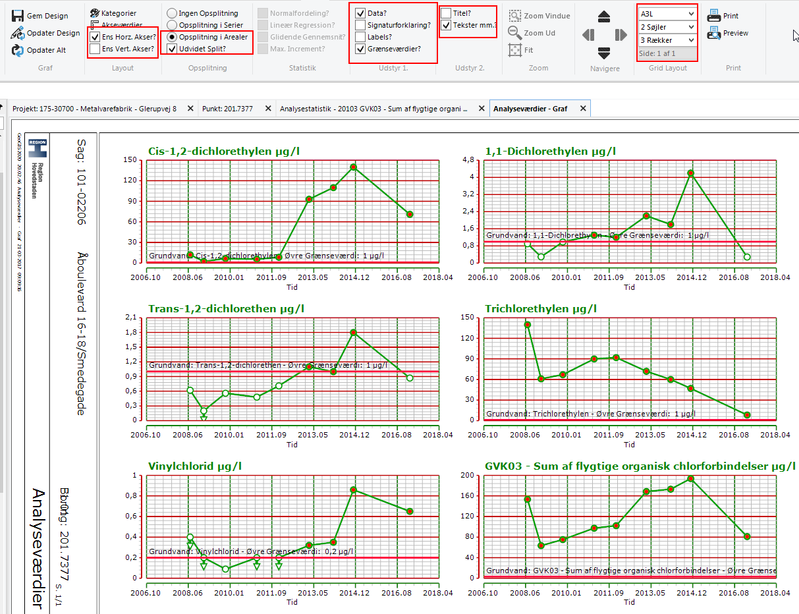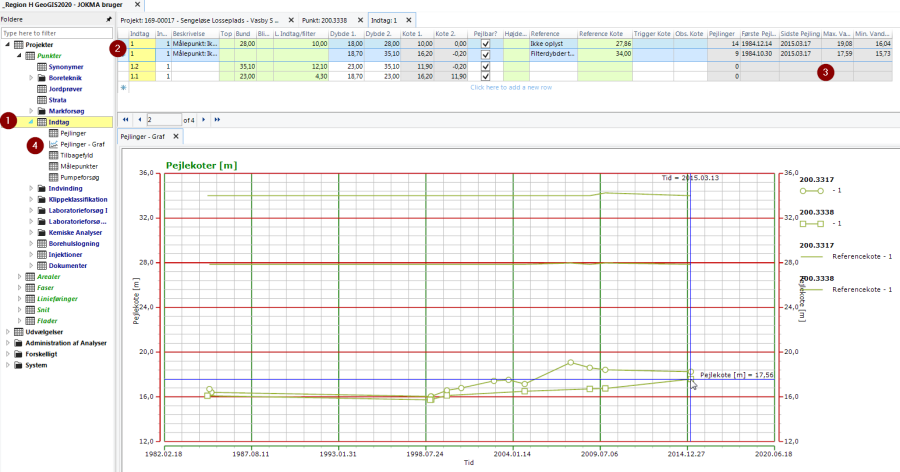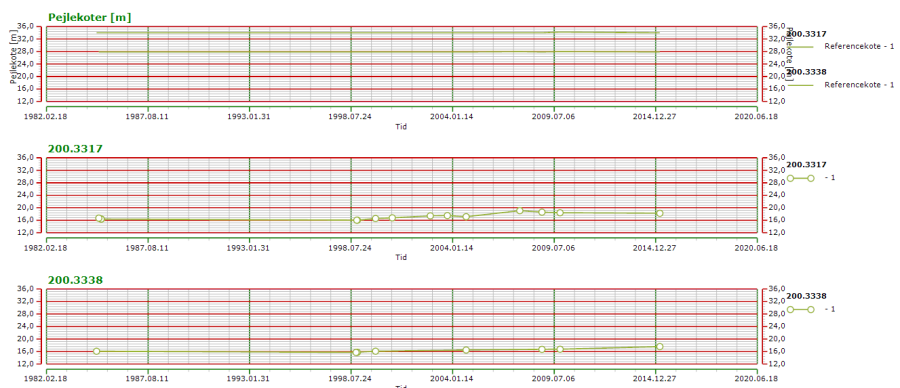Optegne tidsserier i GeoGIS2020
Introduktion
Dette dokument indeholder en vejledning i at eksportere data til Excel samt tegne tidsserier for kemi og pejlinger op grafer i GeoGIS2020.
Forudsætning: GeoGIS2020 installeret fra software shoppen.
Fremgangsmåde: Tryk på røde cirkler i den nummererede rækkefølge.
Overordnet forståelse
Data i GeoGIS2020 brugerfladen er bygget hierarkisk op som vist i Figur 1. I forståelsen af GeoGIS2020 brugerfladen er det vigtigt at gøre sig klart at når man på ét niveau i brugerfladen markere nogle data, er det data på de markeringer som vises længere nede i hierarkiet. F.eks. hvis du har åbnet punkt og analyseprøve fanebladene, vil de analyseprøver du ser være dem som hører til de punkter du har markeret i det oven liggende punkt faneblad.
Figur 1: Hierarkisk opbygning af data i GeoGIS2020 brugerfladen.
Optegne kemi tidsserie
- Åbn GeoGIS2020
- Åbn en forbindelse til regionens produktionsdatabase (live data) ved at trykke på "Databaser" (1) og derefter på forbindelsen med læse adgang (2), som kommer med installationen. Dette åbner en liste med alle projekter i GeoGIS2020.
Figur 2: Forbindelse til regionens produktionsdatabase med en læseadgang.
- Indtast projektnummer (=lokalitetsnummer) i den rødt indrammede kasse. Der udvælges løbende de projekter som opfylder kriteriet. Dvs. når du har indtastet "101-" vil alle projekter i Københavns kommune være i listen und so weiter. Dog skal der, når der tastes ind første gang efter databasen er åbnet, trykkes "Enter" efter at have tastet det første tal ind. Herefter vil den løbende udvælgelse virke. Der kan også søges på adresser, postnumre, initialer mv. i kassen, se Figur 3 og Figur 4. Der søges nemlig på alle felter i projekt listen.
Figur 3: Fremsøgning af et projekt ved projektnummer.
- Sørg for at have markeret det projekt du vil se data for. Når du laver filteret er projektet ikke nødvendigvis valgt, selvom det er det eneste projekt i listen.
- Tryk på den rødt indrammede knap "Punkter" for at åbne en liste med punkter på projektet. Stil dig på det punkt du vil se data for.
Figur 5: Fremsøge en liste med punkter på et projekt.
- Tryk på "Kemiske Analyser" og derefter "Analysestatistik". Herefter åbner en liste med statistik for det punkt du står på i punkt listen.
Figur 6: Statistik på et punkt.
- Tryk på "Analyseværdier – Graf" og en graf for det stof du står på i analysestatistik listen vises.
Figur 7: Optegning af kemi tidsserie.
- Af hensyn til overskueligheden bør graf skærmbilledet (fanebladet) placeres et andet sted, så man kan vælge andre eller evt. flere stoffer uden at skulle skifte mellem de to faneblade. Det gøres ved at trække faneblads overskriften (1) hen hvor du ønsker at placere fanebladet. I nedenstående screen dump placeres fanebladet nederst (2).
Figur 8: Flytning (docking) af faneblade til en ny placering.
- Grafen placeres naturligt "trykket sammen" i bunden (hvis bundplacering er valgt). Den kan udvides ved at "trække" i den blåt indrammede "dims" , som vises når du holder cursoren mellem de to faneblade. Den kan være svær at fange, da den kun kommer frem i et meget lille område omkring linjen.
Figur 9: Ændre størrelsen af et faneblad.
- Hvis der ønskes at vise flere stoffer i grafen vælges disse blot i analysestatistik fanebladet vba. almindelig Windows funktionalitet (CTRL+vælg med mus for at vælge stoffer der ikke ligge op af hinanden i listen og SHIFT+vælg med mus for at vælge stoffer der ligger op ad hinanden i listen). Overskridelser af grænseværdier markeres med rød cirkel.
Figur 10: Vælge flere stoffer til graf.
Kemi tidsserie for flere punkter
Man kan vælge flere boringer eller målesteder i punkt fanebladet, så det er muligt at sammenholde data på tværs af boringer. Punktnummer kolonnen i analysestatistik fanebladet er dog ikke slået til default, så man kan ikke se hvilken boring der er valgt. Det gøres ved at stå i analysestatistik fanebladet og trykke på "Kolonner" (1), folde "Reference Nøgler" ud og derefter vinge af i "Show" udfor PointNo (2). Når dette er gjort fjernes skærmbilledet igen ved at trykke udenfor dette.
Figur 11: Vis ekstra felter i lister.
Figur 12: Vis graf for flere boringer.
Styre graf udseende
Der er muligheder for meget nemt at ændre grafers udseende ved brug af funktionalitet i emnerne "Layout", "Opsplitning", "Statistik", "Udstyr" og "Grid Layout" i "Grafer" fanebladet. Der er forskellige muligheder afhængig af hvordan det er valgt at opsplitte tidsserierne.
| Ingen opsplitning | Opsplitning i serier | Opsplitning i arealer | |
|---|---|---|---|
Ens / forskellige akser (X og Y) | % | % | + |
| Statistik | + | % | % |
| Signaturforklaring | + | + | + |
| Labels (værdier) | + | + | + |
| Grænseværdi | + | + | + |
| Styring af antal grafer pr. side | % | % | + |
| Forud defineret layout (Tekster) | + | + | + |
Ovennævnte er relativt selvforklarende. Der henledes dog opmærksomhed på hvor nemt det i brugerfladen er, at overskue hvilke stoffer der er afgørende for tolkningen af et punkt, og efterfølgende vælge disse ud og optegne tidsserier.
- Udvælg det punkt der ønskes optegnet tidsserier for (1),
- Vælg Analysestatistik (2),
- Baseret på statistik vurderes det hvilke stoffer der er vigtige for tolkning af punktet. Disse vælges i listen (3),
- Vælg "Analyseværdier Graf"
- Vælg som vist i nedenstående for at få vist tidsserier svarende til screen dump. Det tager 10 sekunder. Bemærk at værdier der overskrider grænseværdier farves rødt.
Pejle tidsserie
Hvis der skal optegnes en graf over pejledata i en eller flere boringer skal disse først vælges i punktlisten. Dette gøres ved at kører punkterne 1 til 5 i denne vejledning igennem. Vælg herefter menupunktet "Indtag" (1) som åbner en liste med indtag i de boringer der er valgt. Herefter skal de indtag som der ønskes vist en pejlegraf for vælges (2). Yderst til højre i indtagslisten kan der ses noget statistik på hver indtags pejledata (3). Åben herefter en graf med pejlinger ved at trykke på "Pejlinger – Graf" (4), som findes under menupunktet "Indtag". Udover pejlekoten vises også pejlingernes referencekote i grafen. Dette gøres formentlig for at visualisere eventuelle problemer med skiftende referencekoter, som jo sammen med nedstik anvendes i beregningen af pejlekoterne.
På tilsvarende vis som ved kemi tidsserier kan formatet af graferne styres i graf menupunktet. Se eksempelvis en opsplitning af flere tidsserier i flere grafer i nederste screen dump.
Figur 14: Vis graf for pejletidsserie.
Figur 15: Eksempel på pejletidsserier splittet op på flere grafer.
Eksportere data til Excel
Er beskrevet på siden Eksport af data fra tabeller til (Excel)