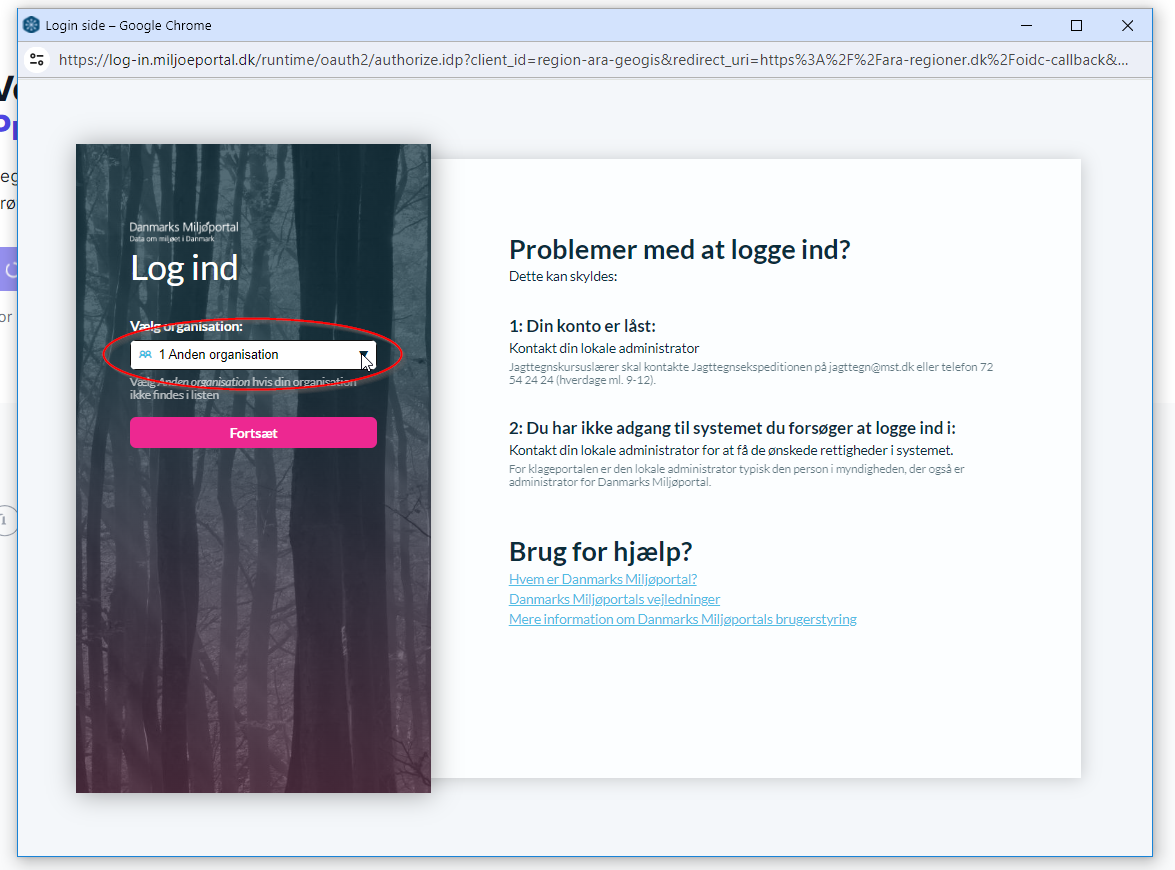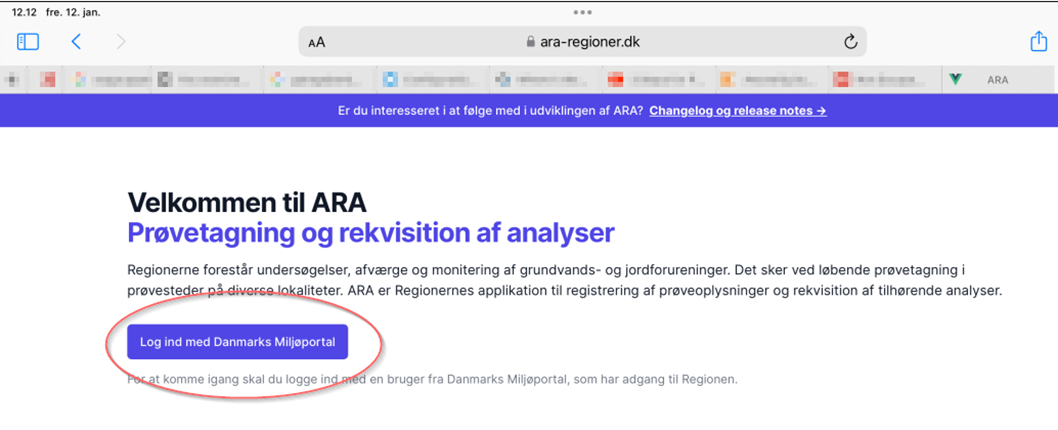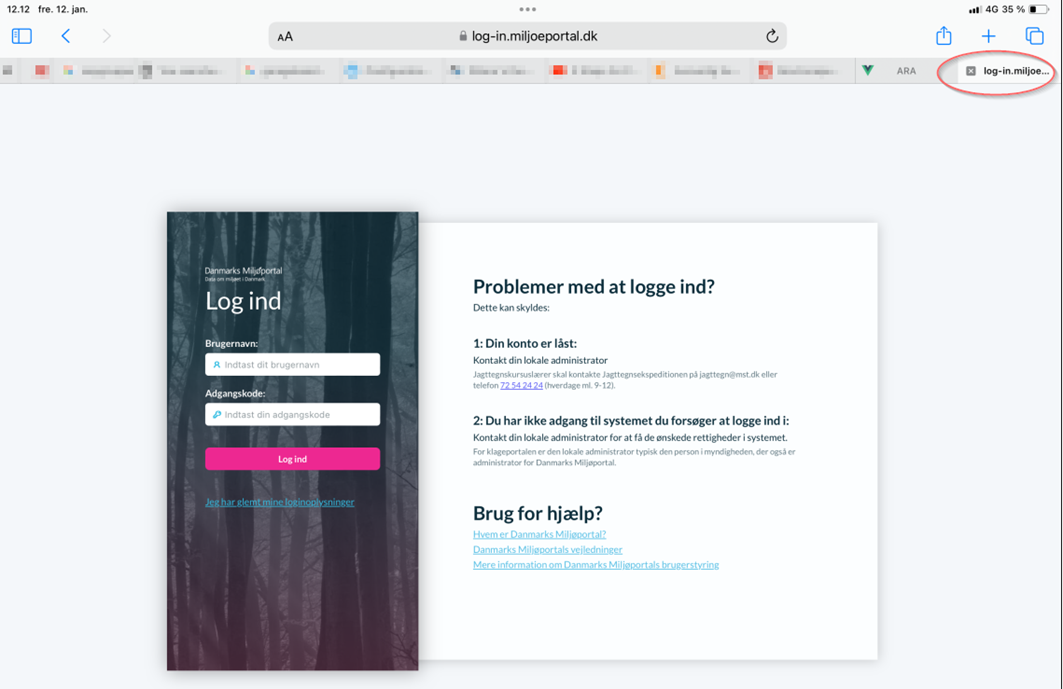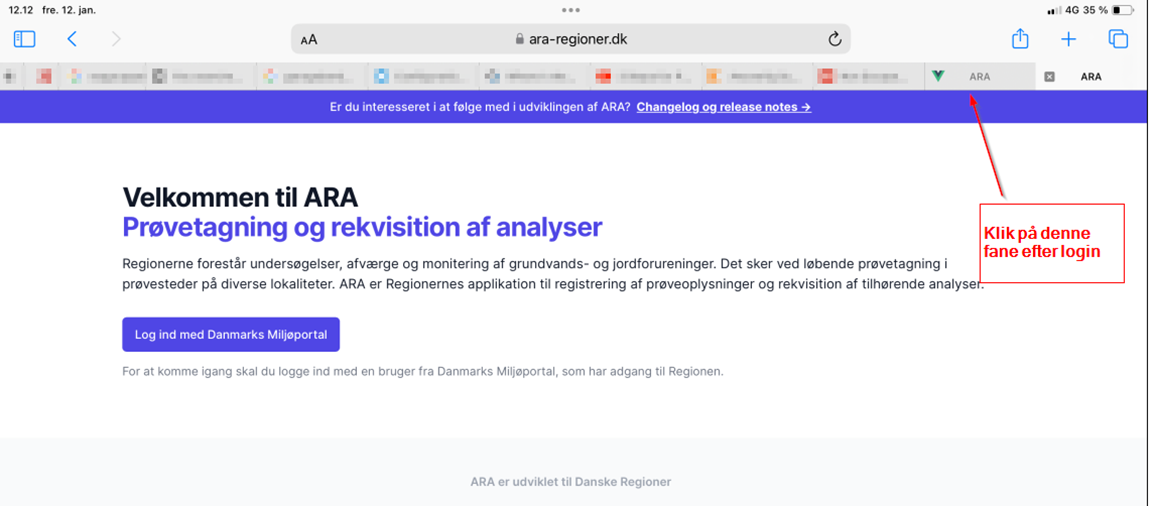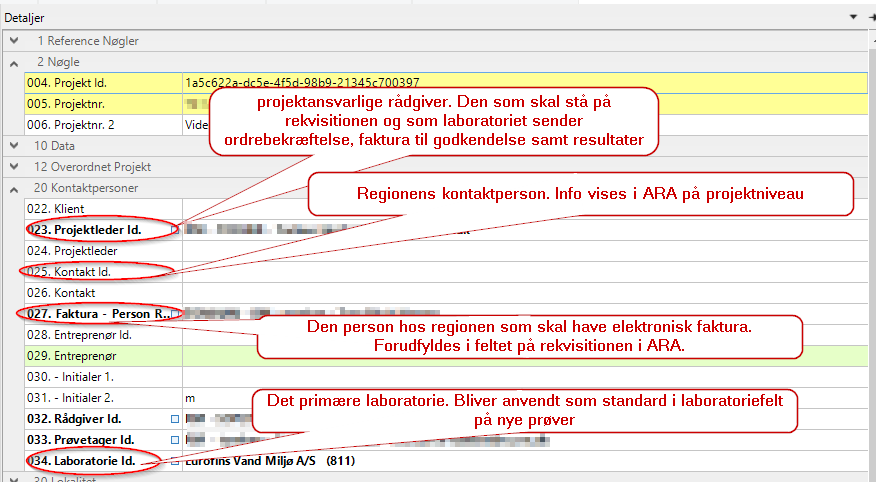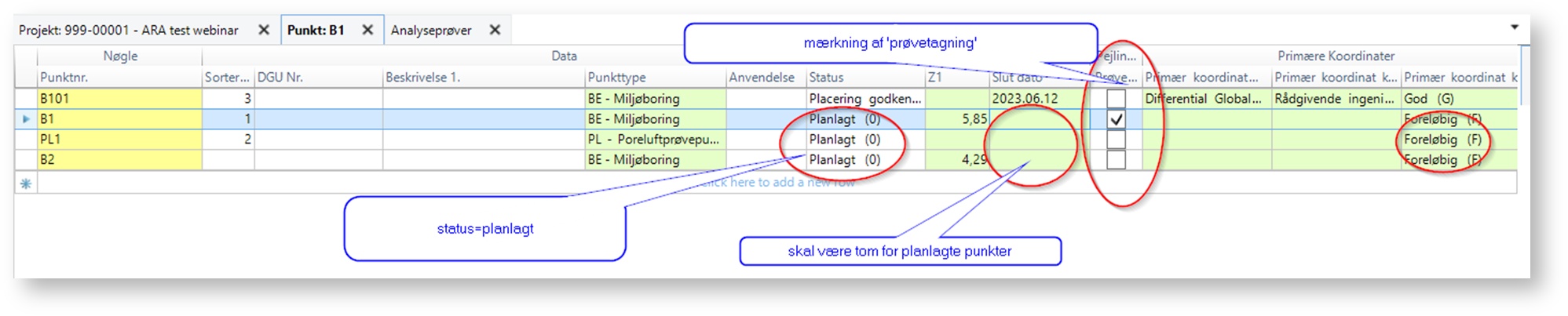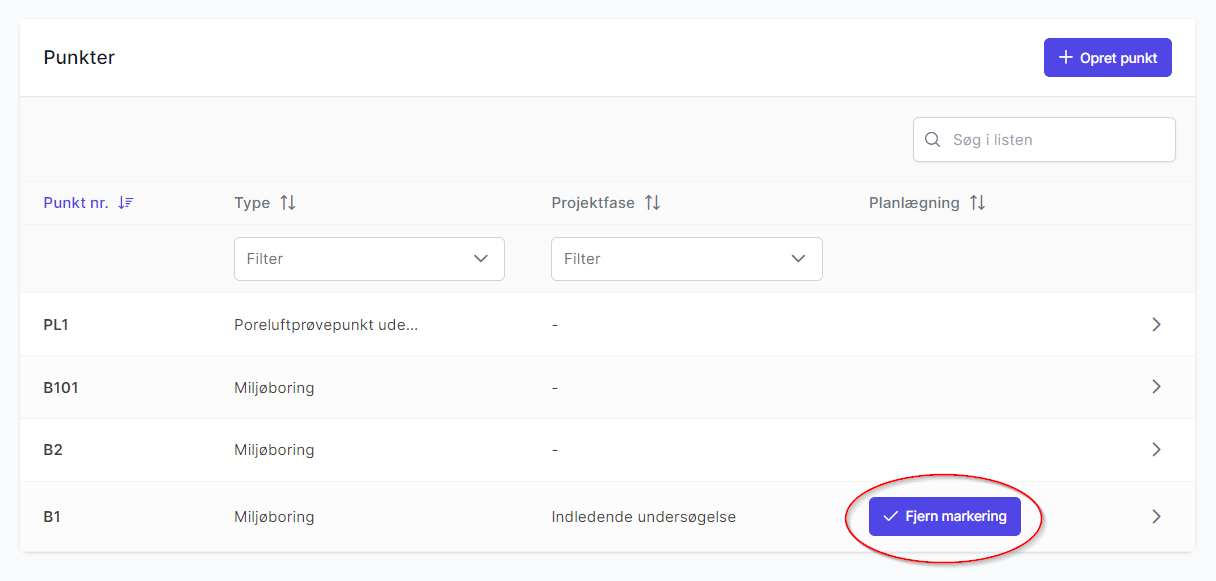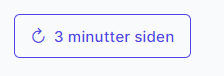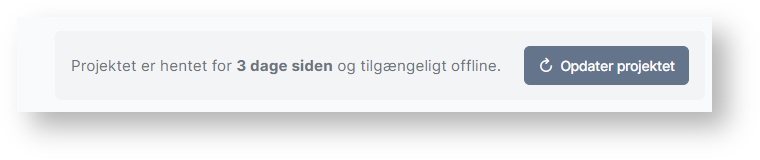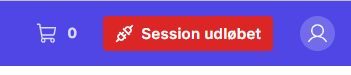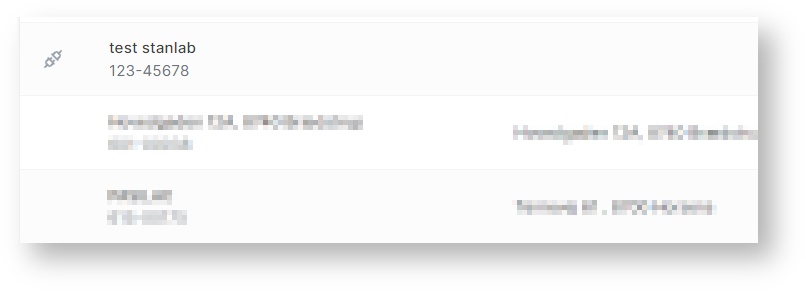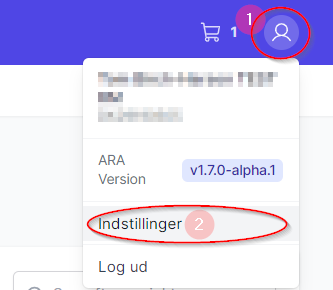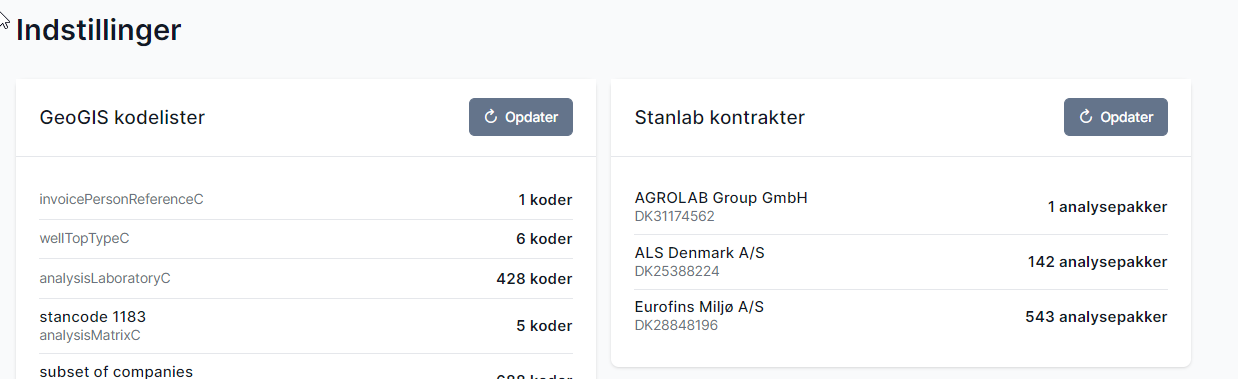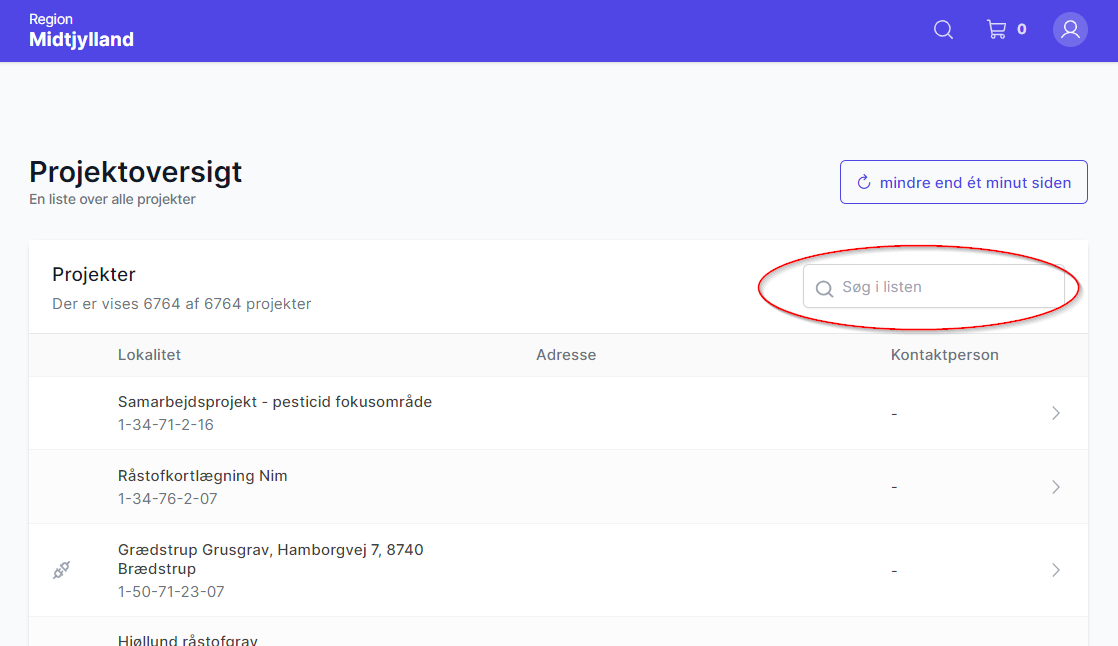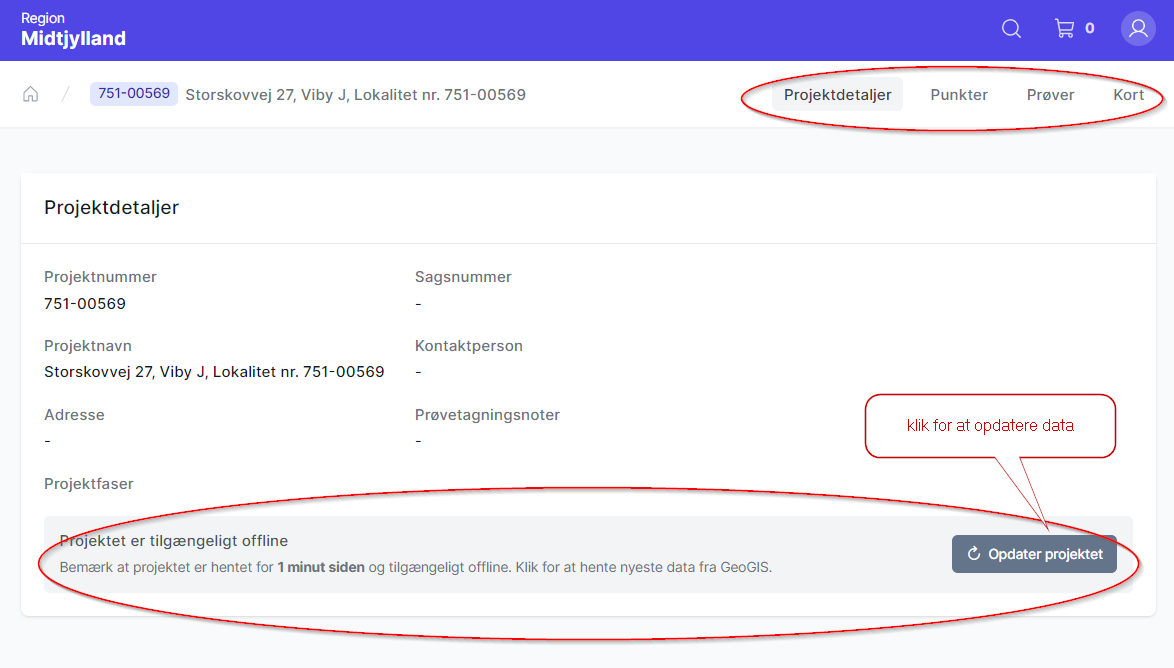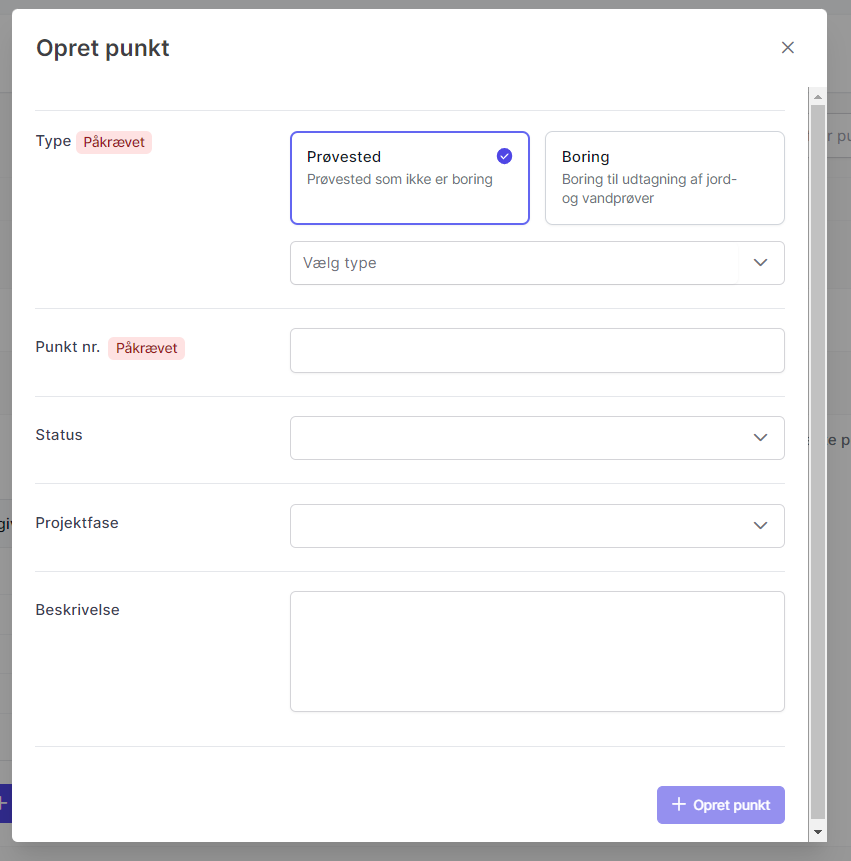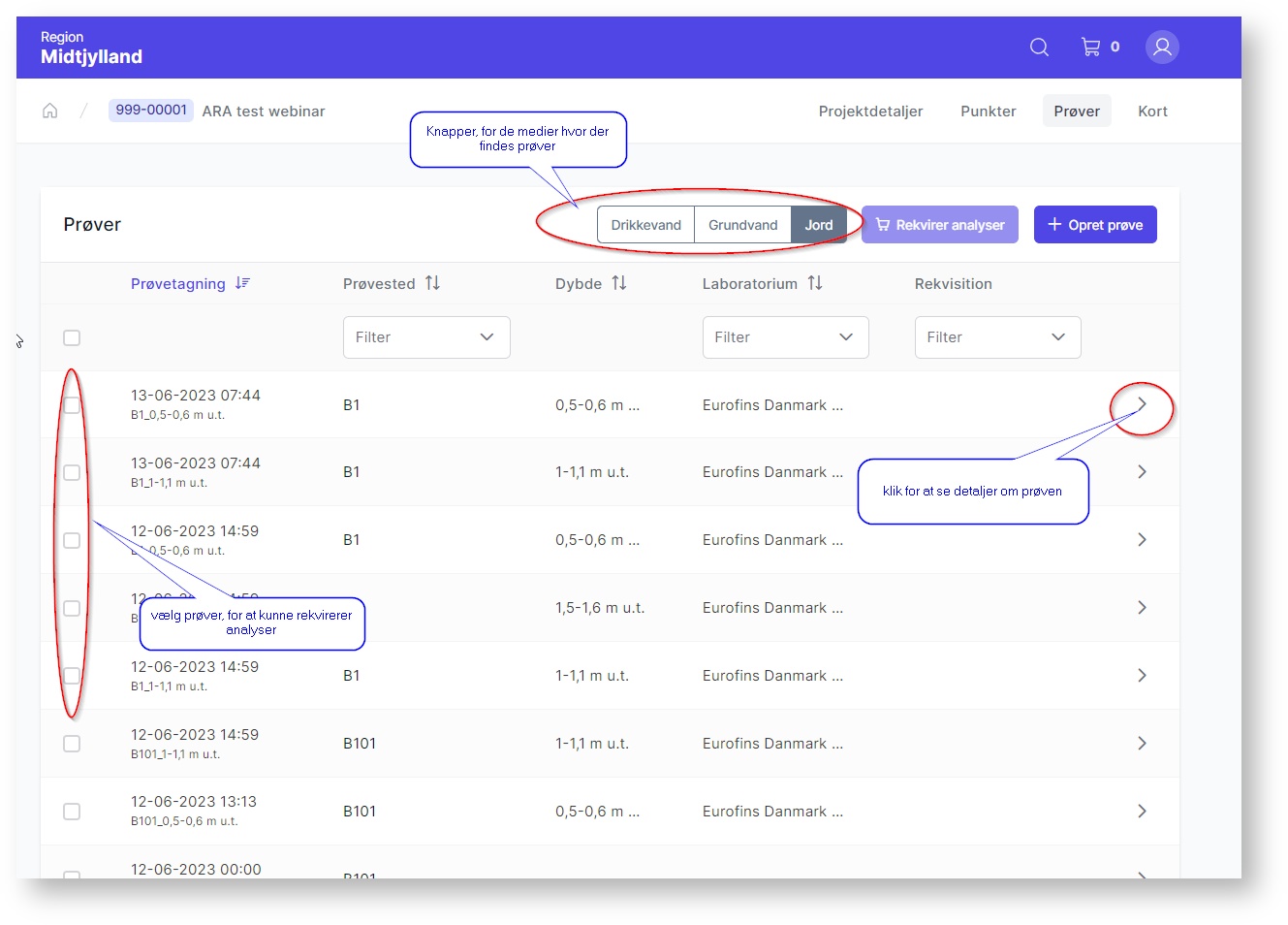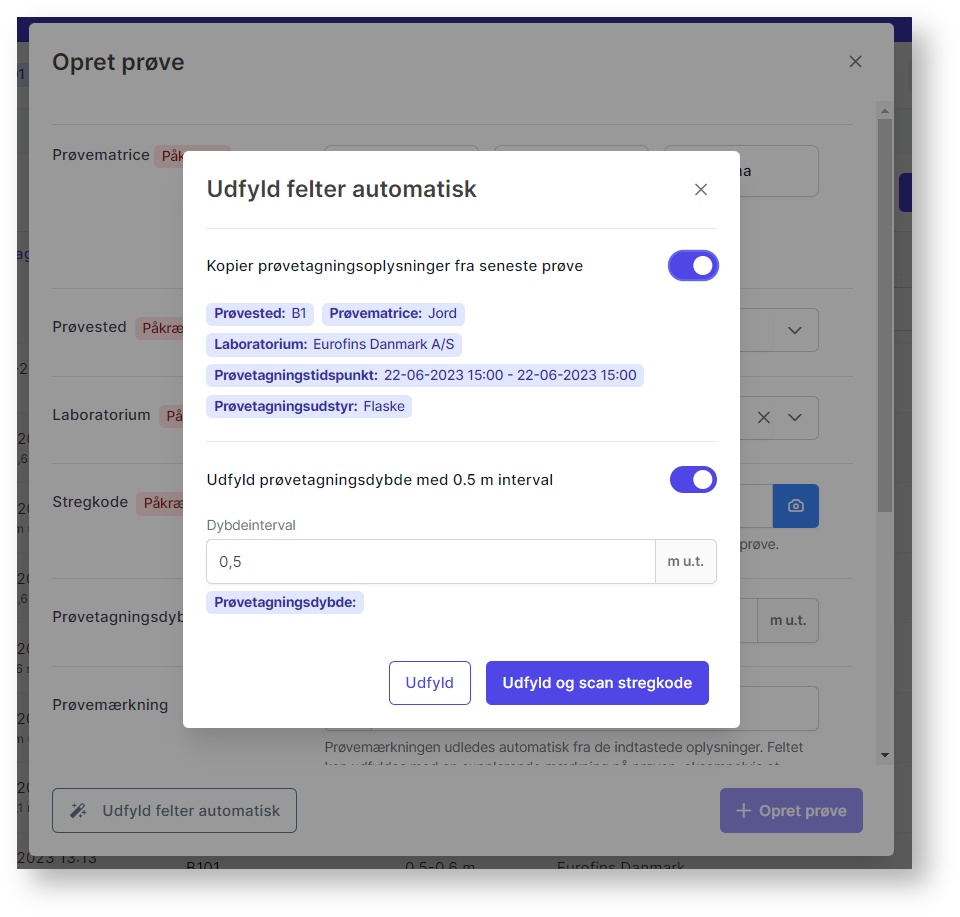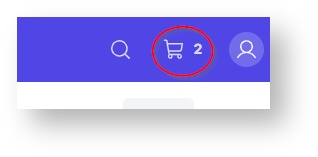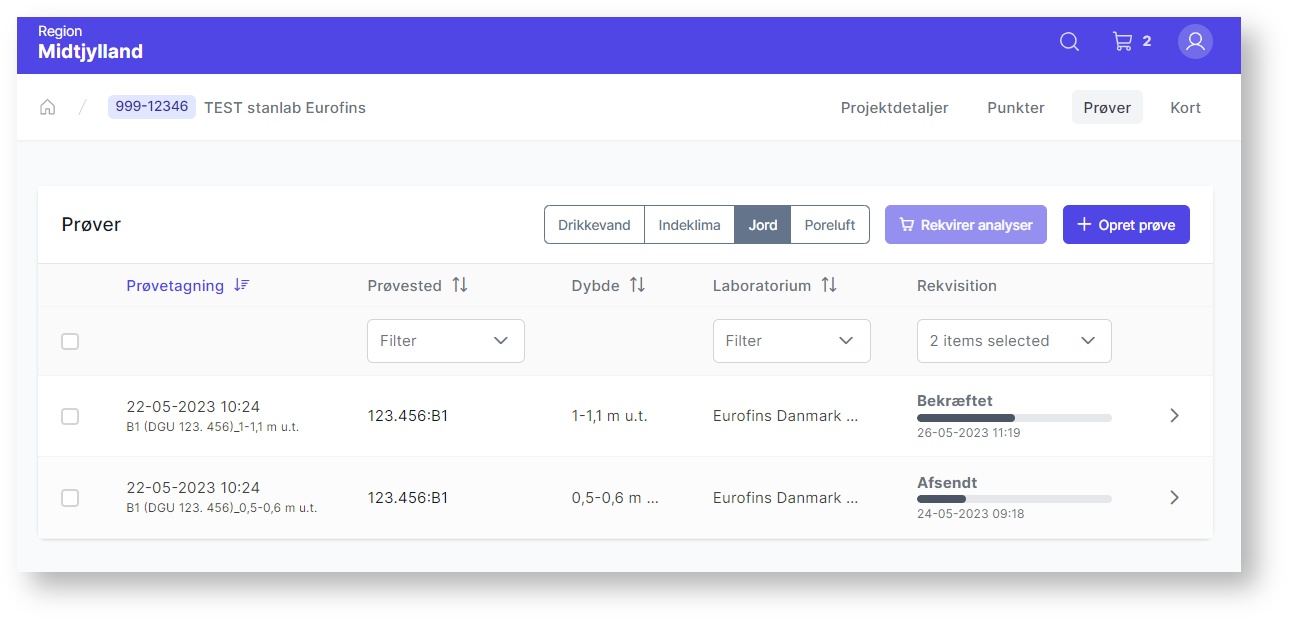ARA brugervejledning
Denne side beskriver hvordan man som bruger anvender ARA til at bestille analyser hos laboratoriet for prøver hvor resultatet skal i GeoGIS.
Drejer det sig om overfladevandsprøver, skal Vanda systemet anvendes, og analyserekvisitioner bestilles fra selve Vanda. Se nærmere på Stanlab, Vanda og ARA
Om ARA
ARA er et analyserekvisitionssystem. For nærmerer intro til ARA er og hvordan det fungerer, se siden ARA - AnalyseRekvisitions-App
Brugeroprettelse til ARA
Man skal være oprettet som bruger for at kunne anvende ARA. Se nærmere på Få adgang til ARA
Login til ARA
ARA testmiljøet:https://test.ara-regioner.dk/
ARA driftmiljø: https://ara-regioner.dk
Login sker via brugerens DMP brugerkonto. ( for testmiljøet skal en specifik DMP bruger for DMP-testmiljø anvendes)
Vær OBS på at man skal vælge "anden organisation" i login-formularen:
Login via iPad:
- Åbn siden https://ara-regioner.dk
- Klik på den lilla boks:
- Login gennem DMP åbner i sin egen fane (se rød ring)
- Når man har tastet brugernavn og password ind, skal man manuelt hoppe tilbage til ”ara-regioner.dk” fanen.
Herefter vises projektoversigten i ARA ![]()
Arbejder man for flere regioner, skal man bruge det brugernavn man har fået udleveret for den region man skal arbejde for.
Forberedelse og oprettelse af data i felt vs. i GeoGIS
ARA er lavet som en minimumsløsning, der sikre at man kan sende rekvisitioner fra feltet, selv når både punkt og indtag ikke i forvejen er oprettet i GeoGIS. Det er dog en fordel, hvis data er forbedret i GeoGIS, f.eks. med planlagte prøvepunkter, og stamdata på projektet.
Det anbefales derfor at man på forhånd forbereder så meget som muligt i GeoGIS:
- Opret projekt hvis ikke det allerede findes, jf. Oprettelse af projekter
Angiv default værdier, personinfo og note til prøvetager på projektet
Opret planlagte prøvepunkter, (angiv status til 'planlagt') og
Mærk eksisterende prøvepunkter med afkrydsning i feltet 'skal prøvetages', da man så i ARA kan filtrere til kun at få vist disse punkter i brugerfladen. ( Egner sig især til videregående sager med mange prøvesteder, hvor kun et udvalg af de eksisterende prøvesteder skal prøvetages)
- Man kan ikke redigere prøvesteder i ARA, men det er dog muligt at fjerne fluebenet for 'skal prøvetages', ved klik på 'fjern markering':
- En ulempe ved at foroprette prøvesteder i GeoGIS er, at man i ARA hverken kan slette eller redigere prøvesteder. Dvs. man skal efterfølgende i GeoGIS udfylde udførelsesdato (slutdato feltet) og opdatere status feltet og øvrige oplysninger som bl.a. koordinater, samt slette prøvesteder som reelt ikke blev udført.
Foroprettelse af prøver
Det er muligt at oprette prøver hjemmefra i GeoGIS. Det kræver at man har meget styr på hvilke prøver som er udførte og hvilke som ikke reelt er taget, da der ikke er nogen indbygget styring af dette i ARA.
Hvis man opretter prøver på forhånd, er det vigtigt at:
- Udfylde prøvetagningsdatoen når prøven reelt udføres.
- Udfylde feltmålinger når prøven udføres.
- Aflæse/kontrollere stregkoden via ARA fra den fysiske prøve. (For at sikre at den digitale prøve er ens med den fysiske)
- Slette de prøver der reelt ikke udføres
- både prøven og feltmålinger er helt færdigregistreret, før analyserekvisition afsendes til laboratoriet (via ARA)
På siden ARA felter i GeoGIS kan man finde en oversigt over de felter som anvendes i ARA på prøve- og analyseværdi-tabellen.
For hjælp til oprettelse af prøvesteder og prøver via excel-import til GeoGIS, se siden Samtidig oprettelse af punkter og prøver i GeoGIS med Excel-Import funktionen
Tablets PC og smartphones
ARA er designet til brug på tablet eller PC. Brugerfladen egner sig ikke til smartphones, men kan i princippet godt åbnes fra en smartphone. Vi kan ikke anbefale at man anvender smartphone til ARA.
Man skal være obs på at:
- Android skal være min. ver. 12
- IOS, Minimum senest version 14
- Styresystemet og browser-programmet skal være opdateret og systemet stadigvæk være indenfor levetiden fra producenten, således at systemet løbende får opdateringer.
- Enheden skal have et kamera, som understøtter scanning af stregkoder/QR (Undgå billige og ældre tablets med dårligt eller forældet kamera)
- Vær obs på at der skal gives tilladelse i browseren til at ARA kan anvende kameraet, såfrem man vil bruge dette til at scanne stregkoder/QR.
Hvis din enhed (tablet) er så gammel, at den ikke længere modtager nye systemopdateringer kan den ikke bruges til ARA.
Det anbefales at
- få testet sin 'nye' tablet med ARA før man tager den i brug i felten.
- gemme ARA som en 'app' på skrivebord/start skærm på sine enheder.
Sessioner og offline funktionalitet
ARA gemmer data lokalt i browseren som gemmes i en session.
Fordelen ved at systemet gemmer data lokalt, er at en del af systemet kan fungere i en offline tilstand. Det vil sige at man selv ved dårligt eller manglende internetforbindelse kan se projektdata som tidligere er blevet indlæst.
Øverst til høje på projektoversigt-skærmbilledet fremgår hvornår data sidst er hentet, som f.eks. vist her:
og hvornår data for det enkelte projekt er hentet, kan ses når man åbner et projekt:
Når der er gået mere end 3 timer siden projektet sidst er blevet indlæst, dukker en gul bjælke op, så man er OBS på at data kan være gamle:
Det er vigtigt at man ikke arbejde med forældede data fra GeoGIS. Derfor skal man huske at hente/opdatere projektdata jævnligt.
Såfremt brugersessionen hos DMP er udløbet, fremgår dette med et rødt felt
Man kan stadigvæk navigere rundt i de data der er hentet til enheden, men man er nød til at logge på igen, for at kunne foretage ændringer eller hente opdatering. For at logge ind igen, klikkes på den røde knap.
Projekter som har været åbent, og dermed har nogle data gemt lokalt på enheden, fremgår med et kontakt-ikon på projektlisten, som vist herunder:
Opdatering af kodelister
Det er vigtigt, jævnligt at opdatere lokale kodelister, så f.eks. nyeste analysepakker kan vælges. Dette gøres via klik på brugerprofil og dernæst indstillinger.
Det anbefales at gøre dette forud for hver prøvetagningsrunde.
Her finder man to 'opdater' knapper der kan anvendes til at hente koder fra GeoGIS og Stanlab:
Opsætning af hvor langt tilbage prøver skal hentes
Under Indstillinger kan man ændre hvor langt tilbage prøver skal hentes, når data indlæses fra GeoGIS. Ønsker man f.eks. at se prøver fra tidligere år, skal man forøge antallet af dage, eller vælge 'vis alle prøver'.
Efter ændring af indstillingen, slår det igennem næste gang man henter data for et projekt. Det er prøvetagningsdatoen ARA kigger på.
Hvis man vælger 'Vis alle prøver' eller har sat et meget højt antal dage, kan det sløve performance af ARA, når man navigerer på prøveoversigten.
Om brugerfladen og navigering
I toppen af ARA fremgår hus-ikon der linker tilbage til projektoversigten
I højre side fremgår knapper til visning af projektdetaljer, punkter, prøver, prøveoversigt og kort:
I indkøbsvognen, fremgår de analysebestillinger som endnu ikke er afsendt til laboratoriet.
Fremsøgning af projekt/lokalitet
På projektoversigtsiden kan det projekt man vil arbejde på findes frem via søgefeltet.
Det er ikke muligt at oprette projekter i ARA.
Projekt/lokalitet fremsøges via søgefelt:
Når et projekt åbnes, kan man opdatere data (nederst), og navigere mellem oversigt af punkter, prøver, prøveoversigt og kort.
Det er vigtigt at opdatere projektet før man går i gang med at bruge data på projektet. Ved klik på 'Opdater projektet' hentes nyeste projekt-data fra regionens GeoGIS database.
Er man flere som samtidigt arbejder i ARA eller GeoGIS på det samme projekt, skal man særligt være opmærksom på at det først er når man anvender 'Opdater projektet' at andres ændringer på projektet vil fremgå.
For hvert punkt, kan detaljer ses for punktet, herunder indtag.(klik på ">" yderst til højre på rækken for at se detaljer):
Vær OBS på at man hverken kan redigere eller slette prøvepunkter via ARA. Har man fejloprettet et prøvested, er man nød til at fjerne/rette data via GeoGIS programmet.
Oprettelsen af nye prøvesteder (boringer, poreluftpunkter mv)
Prøvesteder skal oprettes før prøver oprettes.
Klik på "opret punkt" giver mulighed for oprettelse af nyt prøvested (boring eller anden prøvested)
Det anbefales at man så vidt muligt, opretter prøvepunkter forud i GeoGIS, som det fremgår i afsnittet Forberedelse. Oprettelse af prøvesteder via ARA er primært tiltænkt 'nødsituation' hvor man i felten er nød til at få oprettet et nyt prøvested.
Vær OBS på at punkter oprettet i ARA, ikke vil fremgå på kortvisningen, da koordinater ikke kan registreres.
Oprettelsen af indtag
Det er muligt at oprette indtag. Man skal være obs på at det kun er helt basale data man registrere, så ydereligere info om indtaget skal registreres i GeoGIS (udenom ARA).
Der er ingen begrænsning på oprettelse af indtag, så man har i princippet mulighed for at oprette indtag på alle prøvetyper. Man skal undlade at oprette indtag på andet end boringer.
Fanen Prøver og prøveoprettelse
Kun de medier, hvor der er registreret prøver, fremgår som knapper øverst.
For at oprette rekvisitioner skal man sætte x ud for de prøver som man vil bestille (samme) analysepakker for.
Opret prøve
En prøve skal oprettes for hver prøve der sendes til laboratoriet.
Skal der bestilles hos flere laboratorier, skal "delprøver" oprettes som separate prøver.
Når der fra samme prøvested skal tages poreluftprøver med forskellige luftmængder (eks. chlorerede og chlorerede nedbrydningsprodukter), skal de oprettes som individuelle prøver (da der ikke kan være flere feltmålinger med samme parameter for den enkelte prøve)
- Vær OBS på at man kun kan gemme sin prøve, når alle påkrævede felter er udfyldt.
- Vær OBS på at angive de data og feltmålinger som er nødvendige af hensyn til den prøvetype/medie og de pakker man bestiller. Eksempelvis at angive luftmængde for poreluftprøver. Hvilke som er nødvendige fremgår i afsnittet 'Påkrævede felter for de forskellige prøvemedier'
- Feltet 'prøvetagningsudstyr' er typisk kun relevant at udfylde for luftprøver.
- Sluttidspunkt er kun nødvendigt på inde/ude-luftprøver
Stregkoder/QR Labels
Stregkoden/QR anvendes af laboratoriet til at matche den fysiske prøve med rekvisitionen.
Stregkoder/QR
Stregkode/QR labels skal påføres den fysiske prøven og koden skal fremgå på prøven i ARA. Laboratoriet kan levere labels med QR/stregkode der skal aflæses og påsættes den fysiske prøve. Det skal blot bestilles sammen med emballagen. Er der flere flasker, skal samme kodemærkat påføres alle flaskerne for samme prøve.
Vær meget opmærksom på at samme kode ikke påføres flere prøver. Overskydende mærkater for en prøve skal man derfor smides ud.
Efter aftale med laboratorierne, er det muligt at danne egne koder og printe labels fra egen labelprinter (i felten eller kontoret). Der er dog ikke en funktion i selve ARA til printning af labels. Beskrivelse af format og udformningskrav af labels og kodeformat fremgår på Udformning af labels med stregkoder/QR til brug på analyserekvirering (ARA m.fl.)
Vær OBS på at Agrolab's modtagelse kun kan håndtere stregkoder.
For indskanning af stregkode/QR til ARA, anbefales det at anvende en håndholdt skanner, da den er væsentlig nemmere at bruge end kamera på tablet.
Prøvemærkning
Prøvemærkning bliver automatisk forudfyldt med prøvestedsnavn + indtag og dybder. Man kan supplere med egen tekst. I princippet kan man godt oprette to prøver med samme navn. Prøvenavnet vises på faktura, ordrebekræftelse og i Geogis, men har ellers ingen betydning i forhold til den elektroniske dataoverførsel.
For luftprøver anbefales det at tilføje en tekst, til prøvemærkningen, så man senere bedre kan adskille flere prøver fra samme sted.
Ændring af prøvemærke
Hvis man på en eksisterende prøve, ændrer prøvedybde vil en advarsel dukke op og man vil skulle tage stilling til om man ønsker at autoopdatere prøvemærkningen. Derved udgås uoverensstemmelse mellem angivne dybder og prøvemærketeksten.:
Ovenstående er lidt nærmere beskrevet på blognyheden Ny ARA version 1.15.4 - kommer fredag aften (13. sept 2024)
Prøveoprettelse:
Prøver kan oprettes via knap på en punkt-listen, Kort-visning og prøve-listen.
Det anbefales at man opretter prøver via knap på punktlisten eller kort-visningen, da 'prøvestedet' feltet da automatisk vil være udfyldt på formularen.
Prøveoprettelsesformularen er vist herunder:
Vandprøver:
Hvis man skal tage vandprøve i en boring skal man ved oprettelse vælge det korrekte indtag (især hvis der er mere end ét). Det er ikke nok bare at vælge boringen.
Dette gøres bedst at oprette prøven via punktlisten, da man her kan vælge at oprette prøven direkte på indtag:
Hvis man i stedet blot bruger 'opret prøve' knap, skal man sørge for på prøvestedsfeltet (1) at vælge det specifikke indtag på listen (2),
Indeklimaprøver:
Ved oprettelse af indeklimaprøver udfylder ARA automatisk slutdato = startdato når prøven oprettes.
Når Prøven nedtages igen (typisk efter ca. 14 dage) skal man blot trykke på uret ved ”Slut” for at opdatere slutdato og tidspunkt til det korrekte.
Man kan ikke gøre dette på forhånd da en slutdato ikke må ligge i fremtiden.
Start:
Slut:
Hvad som skal udfyldes for de forskellige prøvemedier
Ikke alle felter skal udfyldes. Generelt påkrævede felter er mærket med "påkrævet". Hvad som derudover skal udfyldes afhængigt af prøvetype og prøveudstyr, og fremgår herunder:
| Medie / prøvetype | Felter |
|---|---|
| Grundvandsprøver | I prøvested feltet skal man være OBS på at vælge et indtag, og ikke blot selve boringen. Feltparametre skal udfyldes hvis man foretager målinger i felten af ilt, pH mv.. |
| Jordprøver | Prøvetagningsdybde skal angives for jordprøver. Er det en 'punkt-prøvetagning' kan man undlade at udfylde 'Bund' feltet. |
| Luftprøver passive (indeklima orsarør, ATD) | Både starttidspunkt og sluttidspunkt skal angives da laboratoriet beregner koncentrationen ud fra prøvetagningstidsrummet. Desuden skal prøveudstyr angives. |
| Luftprøver aktive (poreluft kulrør, canister) | Her skal luftvolumen angive som feltparameter, da denne anvendes af laboratoriet til udregning af koncentrationen. Desuden skal prøveudstyr angives. |
Vær OBS på at prøven først gemmes når man klikker på 'Opret prøve'. Klik på x øverst til højre, annullerer oprettelsen.
Prøvekommentar
Nederst på prøveformulaen kan man angive en kommentar vedr. prøven. Denne kommentar gemmes til GeoGIS, men bliver ikke sendt til laboratoriet. Det er således ikke egnet til information der skal til laboratoriet.
OBS!
Kommentaren man angav i prøve-formularen blev i tidligere versioner af ARA tilføjet rekvisitionen og dermed sendt til laboratoriet. Dette er ændret i nuværende version (fra maj 2024),
Redigering af prøve
Det er muligt at redigere en prøve, så længe prøverekvisitionen ikke er sendt til laboratoriet. Vær OBS mht. prøvekommentaren, se foregående afsnit.
Man kan ikke ændre prøvemediet.
Ved redigerin af prøve, skal man være opmærksom på at prøvemærkning manuelt skal opdateres, hvis man f.eks. retter prøvetagningsdybde.
Anvendelsen af 'Udfyld automatisk'
Når man skal oprette mange prøver hvor det meste er ens, kan man anvende 'udfyld felter automatisk'. Denne funktion tager udgangspunkt i den forrige oprettede prøve, og gør det nemt at oprette nye prøver, uden at skulle udfylde alle felter med samme værdier manuelt. Funktionen er særlig anvendelig til jordprøver fra boringer.
Det fungerer således:
- Start med at oprette første prøve normalt, og gør denne færdig så den ligger gemt.
- Når næste prøve skal oprette, klikkes 'Udfyld felter automatisk' , og nedenstående vises, hvor prøveinterval kan angives
Ved klik på "udfyld og scan' kommer man direkte videre til en forudfyldt formular, hvor kun stregkoden mangler.
På denne måde kan man med relativt få klik oprette alle jord-prøverne for en boring.
Bestilling af analyser, og kommentar til laboratoriet
Analysepakker på prøverne angives ved at afmærke de prøver (1) som skal bestilles med samme analysepakke (men man kan også godt tage en prøve af gangen), og klikke på 'Rekvirer analyser' (2):
Vær obs på at, man kun kan rekvirere analyser på prøver som er for samme laboratorie.
Desuden gælder at:
- prøven kan ikke være mere end 6 uger gammel
- det laboratorie som er valgt på prøven, skal have stanlabkontrakter klar i Stanlab for prøvens medie
- prøven må ikke være godkendt i GeoGIS eller synkroniseret til Jupiter
På 'Rekvirer analyser' formularen, angives bestillingen:
- Analysepakker vælges (de 5 mest anvendte er angivet med en stjerne, og fremgår øverst)
- Hastebestilling: Hvis man ønsker andet end normal levering, skal man vælge haste-bestillingen via valg i feltet 'Vælg leveringsbetingelser'.
- Kommentar til laboratoriet for de valgte prøver.
Bemærk!
Man skal være opmærksom på, at hvis man allerede har prøver i udbakken, og så igen bruger 'rekvirer analyser' med de samme prøver, så bliver både eksisterende pakker og bemærkninger på samme prøver i udbakken nulstillet og erstattet af de nye valg og bemærkninger.
Går man i stedet til udbakken, kan man her justere pakker og bemærkninger på de enkelte prøver uden at det nulstiller eksisterende valg.
Haster i kommentarfeltet?
Bemærk at for hastebestillingen, så skal man ikke skrive det i kommentarfeltet, men i stedet bruge feltet 'vælg leveringsbetingelser'
Herefter ligger bestillingen klar i udbakken (indkøbsvognen)
Hasteprøver
Ønsker man at bestille hastelevering, så skal det vælges via 'Vælg leveringsbetingelser' som fremgår af 'rekvirer analyser' formularen. Se forgående afsnit. Undlad at skrive 'haster' som kommentaren til laboratoriet.
Det er MEGET vigtigt at køletasker med hasteanalyser altid mærkes med ”HASTER”, enten med mærkat (f.eks. rød label), eller skrevet med sprittusch.
Indkøbskurven
Ved klik på indkøbsvognen kan man se hvad der ligger klar til afsendelse. Prøver står listet alfabetisk efter prøvested, indtag og dybde.
Faktureringskonto:
Her skal man altid vælge rækken ”Region xxx”.
Den person i regionen der skal modtage faktura udfyldes i feltet personreference.
På denne måde kommer faktura frem til den korrekte person i regionen.
Personreference:
Her angives den person i Regionen der skal modtage faktura. Dvs. det er det samme som ”Rekvirent”.
Denne liste vedligeholdes af den enkelte Regions GeoGIS/ARA ansvarlige.
Er som default sat til den person der er defineret på projektet i GeoGIS som Faktura-personreference.
Kontakt vedr. Ordre:
I feltet 'Kontakt vedr. ordre' skal den projektansvarlige angives. Laboratoriet sender faktura til godkendelse til denne kontakt, samt ordrebekræftelser og pdf/excel med analyseresultater.
Er som default sat til den person der er defineret på projektet i GeoGIS (Projektleder ID feltet).
Ved klik på prøvestedet (1) kan man redigere selve prøven.
Ved klik på Rediger (2) kan man redigere pakker og kommentarer på prøven.
Ved klik på (3) kan man slette prøven fra indkøbskurven.
I feltet bemærkninger (4) kan man tilføje en generel kommentarer til samtlige 'prøve-bestillinger' når ordren afgives.
Ved klik på (5) kan man afgive ordren (sende prøven) til laboratoriet.
Dette kræver at alle påkrævede felter på formularen er udfyldt jf. ovenstående infoboks.
I højre side vises hvad man bestiller: Her kan man både se prøvestedet, prøvenavnet, stregkoden, pakkerne og prøvespecifikke-kommentarer til laboratoriet.
Når ordren er afgivet, bliver den lagt klar i Stanlab-systemets "dueslag" til afhentning af laboratoriet. Laboratoriets system vil med jævne mellemrum checke 'dueslaget' for nye bestillinger.
På fanen Prøver (og på fanen Prøveoversigt), kan man i kolonnen 'Status' se status på bestillingen:
Prøvestatus (kolonnen Status) bliver ikke opdateret automatisk. For at opdatere status, skal man gå til projektdetajler, og klikke på 'opdatér projekt'
Når laboratoriet henter bestillingen, bekræfter de modtagelsen til Stanlab-systemet, og det vil herefter fremgå som 'bekræftet' i prøveoversigten på lokaliteten.
Skal man rette en bestilling, som laboratoriet allerede har hentet fra Stanlab, er man nødt til at rette henvendelse direkte til laboratoriet. Har laboratoriet endnu ikke hentet fra 'dueslaget' endnu, kan man ved at logge på https://stanlab.miljoeportal.dk/requisitions slette sin bestilling.
Følg prøvernes status via fanen Prøveoversigt:
Formålet med fanen Prøveoversigt er at få et (bedre) overblik over prøverne end hvad der er muligt på "prøver" fanen, og er især tiltænkt de behov der er er med opfølgning på prøvetagningen. Fanen gør det muligt, på tværs af medier at se hvad der er bestilt, hvad deres status er. Desuden kan man se PID resultater samt de prøvebestillinger som blot ligger i udbakken, og man har bedre mulighed for at søge og sortere i prøverne.
Fanen prøveoversigt fungerer bedst fra en PC da der er mange kolonner og rækker der kan foldes ud for at skabe overblik over status på (mange) analyser på én gang. På sigt vil "prøveoversigt" fanen formentlig erstatte "prøver" fanen, hvis den kan fungere lige så godt som 'prøver' fanen på en tablet.
På prøveoversigten kan man se følgende (ikke udfoldet):
Alle medier hvor der er prøver uanset status (1) Som standard vises alle medier - klik på mediet for at vælge til/fra.
I feltvælgeren (2) kan man udvælge hvilken statustype man ønsker at se - default er sat til "Prøver".
I forbindelse med udsøgning af specifikke prøver kan man vælge visning af prøver som enten opfylder eller ikke opfylder (3) den tekst man skriver i søgefeltet (4).
Til venstre kan man for hver række (5) se prøvetypen:
GV = Grundvand
PL = Poreluft
IK = Indeklima
JP = Jordprøve
Endvidere kan man i hver række se (og filtrere) data på:
Prøvemærkning, Prøvested, Prøvetagningsdato, Dybde (med PID resultat vist i parentes), Laboratorium og Status.
Man kan ved at kombinere felter og søgning udsøge specifikke data for en given lokalitet.
Prøveoversigten kan også foldes ud, og dette kan gøres på to måder:
- Udfold alle punkter - klik på > her ved (1)
- Udfold ét punkt af gangen - klik på > ved (2)
Visningen der fremkommer indeholder yderligere oplysninger om det enkelte prøvepunkt. Her ses felterne:
- Bestilling
- Dato for bestilling
- Seneste status dato
- Prøvens aktuelle status
- Forventet leveringsdato for resultater
Eksempel på en prøve der ikke er afsendt endnu: - Eksempel på prøve der er kommet resultater på:
(Mangler)
Sortering af prøver
Man kan sortere i oversigten ved at klikke på pilene på kolonnerne. Det er muligt at sortere på to kolonner (ligesom i Excel), ved først at sortere på en kolonne og dernæst den næste. Eksempelvis kan man få jordprøver vist efter dybde, ved først at sortere på 'dybde' og dernæst på 'prøvested'.
PID resultater
I dybdefeltet vises PID resultater i parentes, såfremt der er foretaget analyse for PID. Hensigten er at man derved nemt kan se hvilke prøver man skal bestille yderligere analyser på.
Bestilling af yderligere analysepakker på en prøve.
Typisk for jordprøver, hvor man efter PID analysen, ønsker analyser med specifikke analysepakker, kan dette gøres fra ARA ved at lave en ny bestilling *. Rekvisitions-status vil da vise info for den seneste rekvisition der er afsendt.
*) Hvis prøven er over 6 uger gammel, skal man tage kontakt til laboratoriet for at forhøre sig om den fysiske prøve fortsat er tilgængelig. Er prøven fortsat tilgængelig kan man følge proceduren nedenfor for oprettelse af rekvisition via Stanab.
Hvis der skal rekvireres analyser på mange prøver der har overskredet datofristen (men laboratoriet fortsat har dem liggende) kan man kontakte den enkelte regions ARA-ansvarlige og bede om adgang til at se prøverne i ARA. Kontaktpersoner ved regionerne - Digitale feltdata vejledninger - offentlig - Confluence
Opfølgning i GeoGIS efter prøvetagning
Efter feltarbejdet, er det vigtigt at man følger op i GeoGIS:
Punkttabellen
- Ændrer punktstatus fra 'planlagt' og slet de ikke udførte prøvesteder.
- Fjerner mærkning af 'prøvetages' på punkter, hvis ikke dette er gjort via ARA
- Hvis der er brugt midlertidige koordinater, skal man følge op med rigtige koordinater, og opdatere koordinat-kvalitetskoden.
- Udfyldning af datafelter som ikke er tilgængelig fra ARA
Prøvetabellen
- Godkende prøver når data er afrapporteret fra laboratoriet (jo mindre der skal bestilles yderligere analysepakker på prøven)
- Slette eventuelle foroprettede prøver der reelt ikke blev udført
Derudover almindelig data-registrering i GeoGIS, ks og overførsel af data til Jupiter.
Håndtering af manglende internet
ARA er afhængig af internetadgang for at gemme data og sende rekvisitioner. Derfor kan det være en fordel at etablere et wifi-hotspot f.eks. fra f.eks. en velplaceret feltbil med en høj og god antenne. Man kan evt. også overveje internetadgang over sattelit (starlink).
Hvis internet-adgangen svigter, må man ty til en nødløsning:
- Registrer prøveinfo på papir sammen med en stregkodelabel for den fysiske prøve.
- Når man er tilbage et sted hvor der er internetforbindelse, kan man så registrere prøverne ved aflæsning og skanning af stregkoder fra papiret.
Ulempen ved ovenstående, er at eventuelle fejlbeskeder vedd oprettelsen af en prøve først ses når prøverne registreres (f.eks. fejlbesked om dubblerede stregkoder).