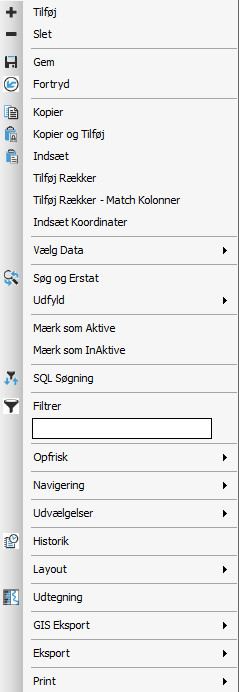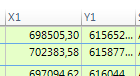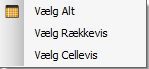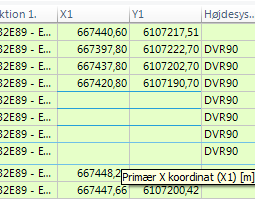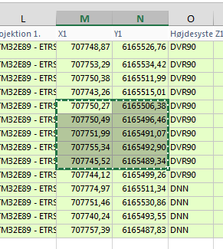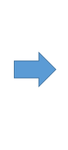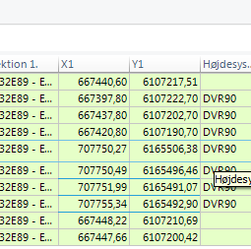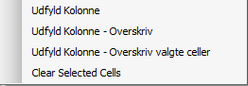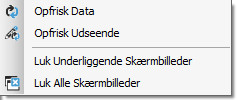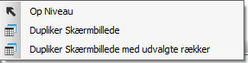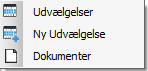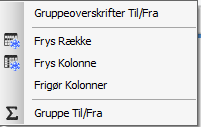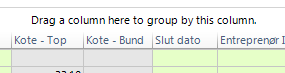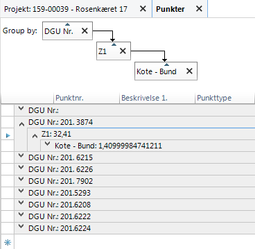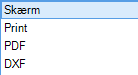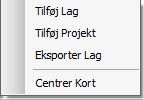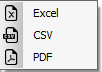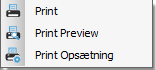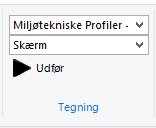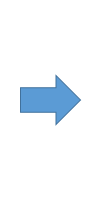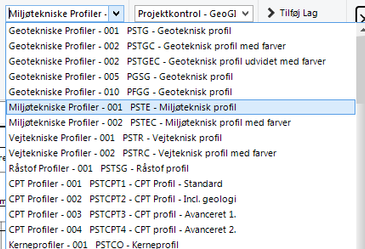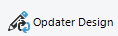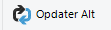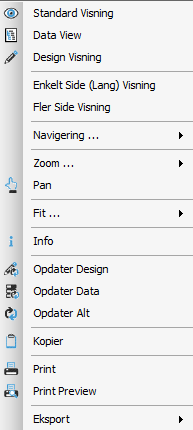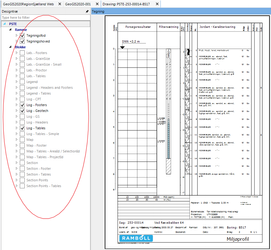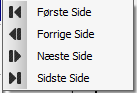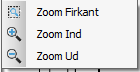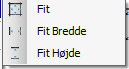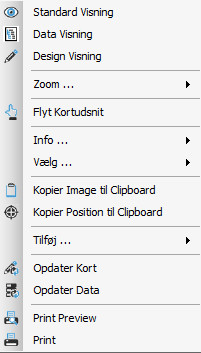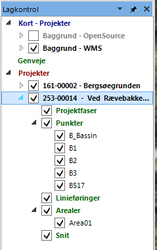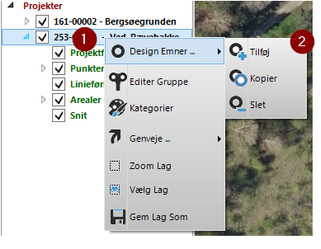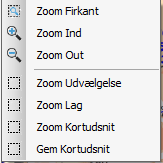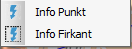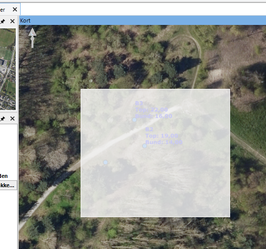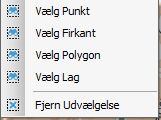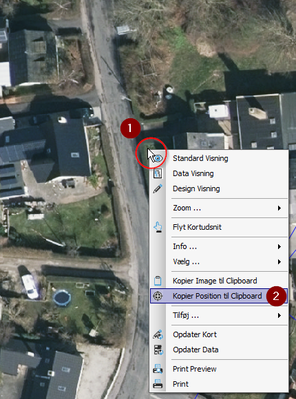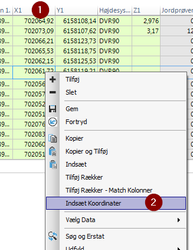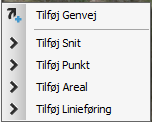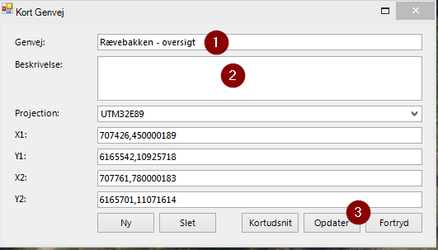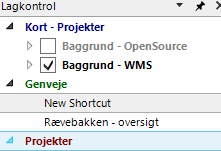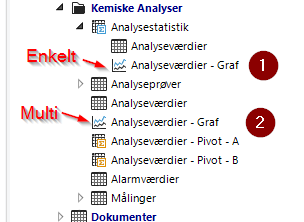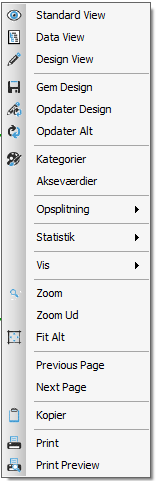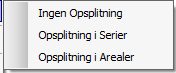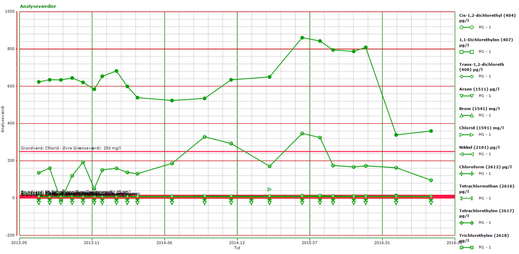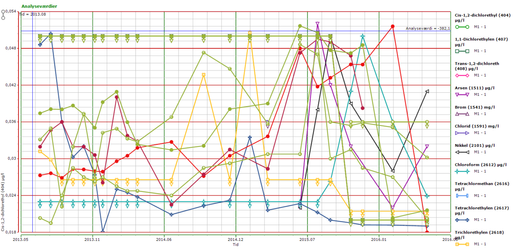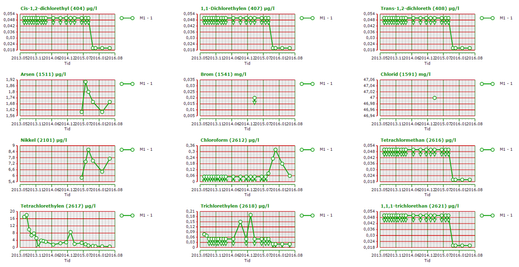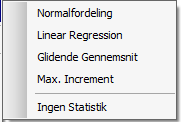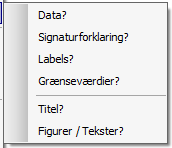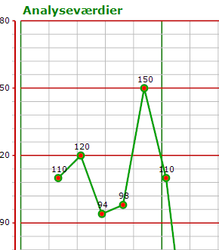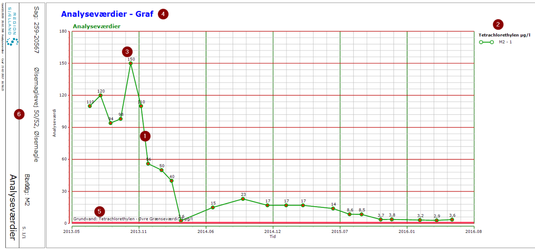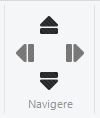Tips til brugerfladen - Højrekliksmenuer
Introduktion
Her finder du en beskrivelse af funktioner/menuer ved højreklik.
Indholdsfortegnelse
Fremgangsmåde - højreklik på siden med tabeller / formularer
På alle skærmbilleder med tabeller fremkommer, ved klik på højre musetast, nedenstående højrekliksmenu, hvor man kan foretage hurtige operationer på data i tabellerne.
Det er enkle funktioner der letter arbejdet med data en del.
| Skærmbillede | Funktionsbeskrivelse | Bemærkning / Link | |||||
|---|---|---|---|---|---|---|---|
| Tilføj / slet - Benyttes til at oprette eller slette en række (f.eks. en pejling) | |||||||
Gem eller fortryd en indtastning | |||||||
Kopieringsfunktioner Kopier og Tilføj - Tilføjer kopierede rækker ved indsætningsrækken | Kopiering og indsætning af rækker
| ||||||
Tilføjer rækker og matcher kolonner
Indsætter koordinater (x og y) i kolonnerne på den valgte fane | Funktionen "Tilføj Rækker - Match kolonner" kan benyttes, hvis man f.eks. har et excelark med navngivne kolonner, hvor kolonnenavne i excel matcher 100% med kolonnenavne i GeoGIS. Metoden kan f.eks. benyttes til indlæsning af Prøvenumre, Prøvedybder, Geologi, mm. der er indlæst/indtastet i excel.
Er der et eller flere kolonnenavne i excel der ikke matcher tilsvarende kolonnenavne i den GeoGIS tabeGeoGIS vejledninger der ønskes indsat data i, bliver disse ikke indsat. Indsættelse af koordinater kan foretages på tre måder. 1) Benyt kortfunktionen til at placere musemarkøren på et sted, hvor der ønskes koordinatinformation. Fremgangsmåde - Kopier Position til Clipboard
2) Benyt kortfunktionen til at indsætte et punkt. Klik herefter på "digitaliser". Fremgangsmåde - Tilføj Punkt Punktets navn og koordinater overføres til kolonnerne X1 og Y1, i fanen punkter.
3) Benyt funktionen herunder "Vælg Cellevis" og indsæt data i de valgte rækker og kolonner.
| ||||||
Vælg Data: Denne funktion indeholder undermenuen | Vælg data ud fra bestemte kriterier Vælg cellevis gør det muligt at indsætte koordinater fra f.eks. excel ark direkte ind i markerede celler. Vælg øverste venstre celle (X-koordinater). Hold SHIFT-tasten nede og vælg derefter nederste højre celle (Y-koordinater). Herved får de valgte celler en tynd blå kant. Nu kan de tilsvarende valgte celler i excel (f.eks. 5 rækker med X og Y data) indsættes i det markerede celleområde i GG2020, ved at benytte højreklik og indsæt.
| ||||||
| Søg og erstat funktioner | Simpel søgning og erstat efter bogstaver, ord og tal | ||||||
Udfyld: Denne funktion indeholder undermenuen | Man kan enkelt udfylde en kolonne med værdier, og overskrive tidligere værdier. Fremgangsmåden er beskrevet i dokumentet: | ||||||
| Mærk som Aktive / Mærk som inaktive | Har man mange boringer på en eller flere sager kan man ændre status på alle valgte linjer ved at markere dem og derefter vælge denne funktion | ||||||
| SQL Søgning - Brug denne til hurtigt at fremfinde et bestemt projekt. | Har man først oprettet en SQL-søgning efter et bestemt projekt, kan denne søgning gemmes og benyttes som genvej for hurtigt at fremfinde projektet. Fremgangsmåden er beskrevet i dokumentet: | ||||||
| Filtrer - Fungerer som filteret i menuen Formular, men kan også tilgås her. | |||||||
Opfrisk: Denne funktion indeholder undermenuen | Opfrisk Data: Genlæser beregnede data i bagvedliggende tabeller, der styrer det aktive tabelvindue. Opfrisk Udseende: Genlæser indtastede data i det aktive tabelvindue, således at værdier der afhænger af en indtastning bliver opdateret. | ||||||
Navigering: Denne funktion indeholder undermenuen | Op Niveau: Aktiverer den bagvedliggende tabel Dupliker Skærmbillede: Danner et midlertidigt skærmbillede med den opsætning af tabeller der er valgt. ...Udvalgte rækker: Danner et midlertidigt billede, hvor kun udvalgte rækker er medtaget (finder anvendelse ved sager med mange boringer/punkter hvor kun enkelte ønskes vist) | ||||||
Udvælgelser: Denne funktion indeholder undermenuen | Udvælgelser: Tidligere gemte udvælgelser kan hentes ved denne funktion. Ny Udvælgelse: Opretter en ny brugerdefineret udvælgelse Dokumenter: Viser de dokumenter der er associeret med projektet (f.eks. laboratorieforsøg). | ||||||
| Historik | Åbner et nyt skærmbillede, hvor historikken for den udvalgte sag vises (kun seneste 24 timer) | ||||||
Layout: Denne funktion indeholder undermenuen | Med denne funktion kan der fryses rækker eller kolonner efter behov. Gruppeoverskrifer Til/Fra: Der kan også grupperes data (dette er en midlertidig funktion der afsluttes når vinduet lukkes) Frys Række: Fryser udvalgte rækker. Ved aktivering af funktionen igen, frigøres alle frosne rækker. Frys Kolonne: Ved at højreklikke på en kolonne kan denne fryses. Der kan ikke markeres flere kolonner på én gang. Frigør Kolonner: ALLE frosne kolonner frigøres. Gruppe Til/Fra: Aktiveres denne funktion, kan man trække en eller flere kolonneoverskrifter op i toppen og alle prøvepunkter grupperes efter den eller de valgte overskrifter. | ||||||
Udtegning | Udtegner et boreprofil med den valgte visningstype | ||||||
GIS Eksport: Denne funktion indeholder undermenuen | Tilføj Lag: Tilføjer det aktuelle lag til det indbyggede kort Tilføj Projekt: Tilføjer det aktuelle projekt (dvs. alle boringer og andre punkter der indeholder koordinater) til det indbyggede kort Eksporter Lag kan benyttes til at videreføre udvalgte spatiale data (data med geografisk information) til f.eks. GG20 kortlag eller et eksternt program som f.eks. Microstation / autoCad (.shp), MapInfo (.tab) eller GoogleEarth (.kml) | ||||||
Eksport: Denne funktion indeholder undermenuen | Funktionen kan benyttes til at videreføre udvalgte data (typisk analysedata) til eksternt program som f.eks. Excel (.xls) / (.CSV) eller Adobe programmer (.PDF) | ||||||
Print: Denne funktion indeholder undermenuen | Printfunktioner og opsætning. Opsætninger og preview er afhængig af brugerens opsætning. |
Fremgangsmåde - højreklik på siden med boreprofil (udskrift til skærm)
I opsætning af boreprofilvisningen kan der vælges mellem de forskellige boreprofilvisninger. Der er forskellige egenskaber associeret med de enkelte profiltyper.
I gennemgangen herunder er kun de generelle opsætningsmuligheder beskrevet.
Hver gang der ændres på en opsærning i designvinduet, skal man huske at opdatere boreprofilet.
Dette kan lettest gøres ved at højreklikke på profilet og vælge linjen - Herved opdateres boreprofilets grafiske visning.
Bemærk, at hvis der ændres på bagvedliggende tabeller (værdier mm.) skal man altid vælge linjen for at sikre at ændringerne slår igennem.
| Skærmbillede | Funktionsbeskrivelse | Bemærkning / Link | |||||||||||||||||||||||
|---|---|---|---|---|---|---|---|---|---|---|---|---|---|---|---|---|---|---|---|---|---|---|---|---|---|
| Standard Visning: Viser kun boreprofilet |
| ||||||||||||||||||||||||
Data Visning: Boreprofilet ses i midten og menutræ vises til venstre. I menutræet er der en lang række tilpasningsmuligheder for de elementer der ønskes vist på boreprofilet. | I sektionen "Blokke" er der følgende generelle undergrupper: Log - Geotech - Arealer og Tabeller Arealer = områder på profilet med visning af f.eks.:
| ||||||||||||||||||||||||
| Design Visning: Vindue til højre i skærmen, hvor der kan ændres visninger samt parameterindsillinger for det valgte projekt. | Bruges til at brugertilpasse borebrofiler helt efter eget ønske. Der er mange indstillinger der alle kan ændres individuelt. | ||||||||||||||||||||||||
| Enkelt Side (Lang) Visning | Bruges til hurtigt at danne en boreprofil hvor hele boringen vises på én side. | ||||||||||||||||||||||||
| Fler Side Visning | Bruges til hurtigt at danne en boreprofil der vises på det antal standardsider (Vert. Scale 1:50) der er nødvendige for at vise profilen. | ||||||||||||||||||||||||
Navigering: Denne funktion indeholder undermenuen
| Nem navigering frem og tilbage på boreprofiler der fylder mange sider | ||||||||||||||||||||||||
Zoom... : Denne funktion indeholder undermenuen | Zoom funktioner | ||||||||||||||||||||||||
Fit ... : Denne funktion indeholder undermenuen | Fit funktioner | ||||||||||||||||||||||||
| Info | Ved brug af denne funktion fremkommer en stiplet kant rundt om det objekt der ønskes information om. Ved klik med musen vises information om elementets egenskaber. | ||||||||||||||||||||||||
| Opdater Design | Opdaterer boreprofilets grafiske data | ||||||||||||||||||||||||
| Opdater Data | Opdaterer bagvedliggende tabeller | ||||||||||||||||||||||||
| Opdater Alt | Opdaterer begge ovenstående elementer (det anbefales generelt at benytte denne funktion ved opdatering af boreprofiler). | ||||||||||||||||||||||||
| Kopier | Kopierer boreprofilets grafiske visning til udklipsholderen (som .png) Objektet kan herefter indsættes i f.eks. word. | ||||||||||||||||||||||||
| Sender boreprofilet til print (benytter windows udskriftsdialog for printervalg) | |||||||||||||||||||||||||
| Print Preview | Forhåndsvisning (benytter GeoGIS udskriftsdialog). For lange profiler kan der med fordel vælges flersides visning. | ||||||||||||||||||||||||
Eksport: Denne funktion indeholder undermenuen | Mulighed for at eksportere det aktuelle boreprofil i forskellige formater. Pt. understøtte lagdelt .PDF ikke. Dxf filer lagres med laginfomation. |
Fremgangsmåde - højreklik på siden med kort (oprettet via "Tilføj Projekt")
| Skærmbillede | Funktionsbeskrivelse | Bemærkning / Link |
|---|---|---|
| Standard Visning: Kun kortet med de valgte (tilføjede elementer vises) | ||
Data Visning: Kortet og menutræ vises til venstre. I bunden af menutræet til venstre vises ekstra faner med: Lagkontrol (viser hvor baggrundskort mm. hentes fra) Genveje: Projekter: Menuen indeholde rinfomation om den valgte sag, og der kan vælges visninger for de enkelte kortelementer, herunder Projektfaser, Punkter, Linjeføreinger, Arealer og Snit. | I menutræet kan man sætte og fjerne flueben i forskellige elementer i kortet. Der kan endvidere vælges baggrundskort
I gruppen Projekter tilvælges automatisk emner (sager) når der tilføjes et projekt til kortet. Hvis man ønsker at redigere/fjerne elementer fra denne liste, gøres følgende: Start med at højreklikke på sagen der ønskes redigeret (1). Klik herefter på "Design Enmer ..." og vælg den ønskede funktion på listen (2).
| |
| Design Visning: Åbner samme elementer som datavisning, samt vindue til højre i skærmen, hvor der kan ændres visninger samt parameterindsillinger for det valgte projekt. | ||
Zoom: Denne funktion indeholder undermenuen | Zoomfunktioner | |
| Flyt kortudsnit: Panorér rundt i kortet | ||
Info...: Denne funktion indeholder undermenuen | Klik på punktet for at få informationen vist på skærmen Klik på øverste venstre hjørne og træk med musen for at tegne en firkant hvor der ønskes vis tinformation om punkt(er). GeoGIS viser herefter automatisk et nyt tabelvindue med de valgte punkter. | |
Vælg...: Denne funktion indeholder undermenuen | Benyttes til at udvælge sagsspecifikke elementer i kortet, Der kan efterfølgende udføres f.eks. eksport på de valge objekter. | |
| Kopier Image til Clipboard | Kopierer et billede (ikke noget bestemt format) til udklipsholder. | |
Kopier Position til Clipboard | Kopierer den aktuelle position (altså det punkt (1) hvor musepilen var placeret) til udklipsholder (2) i kortets aktuelle projektionskoordinater (med én decimal) "Kopier position til Clipboard"
Koordinatsættet kan herefter indsættes på fanen "Punkter". Placer musen på kolonnen X i den række hvor der mangler X,Y koordianter (1) og højreklik. Vælg herefter Indsæt Koordinater (2). | |
Tilføj... : Denne funktion indeholder undermenuen Disse funktioner er beskrevet i vejledningen: | Tilføj Genvej. Der åbnes menuen herunder, hvor det aktuelle kortudsnit kan oprettes som genvej i GeoGIS. Giv genvejen et navn (1), og tilføj evt. en beskrivelse (2). Klik herefter på Opdater (3). Genvejen bliver nu lagt ind i lagkontrollen for kortvinduet (til venstre).
| |
| Opdater Kort | Opdaterer kortets grafiske elementer, f.eks. ændring af en linjeføringstekst. | |
| Opdater Data | Opdaterer data i bagvedliggende tabeller på kortets objekter. | |
| Print Preview | ||
Fremgangsmåde - højreklik på siden med Grafer
I GG20 er der to typer af grafvinduer der kan aktiveres.
(1) Enkeltgrafvisning
Fordele:
Dette vindue giver et hurtigt overblik over en sag, og kan med fordel bruges til at opsplitte data i serier.
Mulighed for at få vist brugbar statistik på enkeltpunkter (tidsserier).
Ulemper:
Som titlen angiver, er det kun muligt at få vist ét grafvindue.
(2) Multigrafvisning
Fordele:
Dette vindue giver et detaljeret overblik over en sag, og kan med fordel bruges til at vise enkeltkomponenter (tidsserier på analyser fordelt på stofgrupper).
Hver graf repræsenterer en parameter, og man kan således få det fulde overblik over alle tidsserier.
Antallet af grafer pr. side kan tilpasses den enkelte sag.
Ulemper:
Det er ikke muligt at få vist statistiske data samt individuelle grænseværdier for analyserede stoffer på en overskuelig måde.
| Skærmbillede | Funktionsbeskrivelse | Bemærkning / Link |
|---|---|---|
Standard View: Viser standard grafvinduet Data View: Viser grafvinduet samt oversigt over sidens elementer i vinduet til venstre Design View: Viser elementer som i Data View, samt vindue til højre i skærmen med mulige brugertilpasninger. | ||
| Gem Design | Gemmer det aktuelle grafdesign. | |
| Opdater Design | Opdaterer bagvedliggende tabeller der danner grundlag for grafer | |
| Opdater Alt | Opdaterer begge ovenstående elementer (det anbefales generelt at benytte denne funktion ved opdatering af grafer). | |
| Kategorier | Benyttes til styring af farver m.m. for grafer | |
| Akseværdier | Benyttes til at ændre brugerspecifikke data for den enkelte grafvisning Bemærk at denne funktion fungerer dårligt sammen med multi-graf visninger. | |
Opsplitning: Denne funktion indeholder undermenuen | Styrer opsplitning af grafer ( i eksemplet herunder er der benyttet en sag med 11 forskellige analyseparametre)
Ingen opsplitning: Opsplitning i Serier: Opsplitning i Arealer: | |
Statistik: Denne funktion indeholder undermenuen | Statistiske funktioner. Benyt kun disse på enkeltgrafvisning.
Al statistisk infomation kan fjernes fra grafen ved at vælge "Ingen Statistik". | |
Vis: Denne funktion indeholder undermenuen
| Graf annoteringer (beskrivende tekster og tal) (1) Vis/Sluk Data - Data til grafen (2) Vis/Sluk Signaturforklaring (3) Vis/Sluk Label på alle datapunkter (forsvinder hvis Data slukkes) (4) Vis/Sluk Grænseværdier (hvis der findes grænseværdi for det viste stof) Ved visning af grænseværdier vil de punkter i en tidsserie der overskrider grænseværdien blive udfyldt med rød farve. Her er vist Tetrachlorethylen µg/l (grænseværdi = 1 µg/l) (5) Vis/sluk graftitel (overskrift) (6) Vis/sluk tekster og logo (sidefod) | |
| Zoom funktioner | Zoom ind og ud på graf, samt fit graf til skærm | |
Previous page - Next Page SIdenavigation | His der er valgt multi-graf visning med flere rækker/kolonner end der kan vises på ét skærmbillede, kan man navigere op/ned højre/venstre mellem siderne. | |
| Kopier | Kopierer det aktuelle vindue til udklipsholderen. Billedet kan herefter indsættes i f.eks. word. | |
| Print / Print Preview | Moduler til udskrivning af aktuelt grafvindue. |