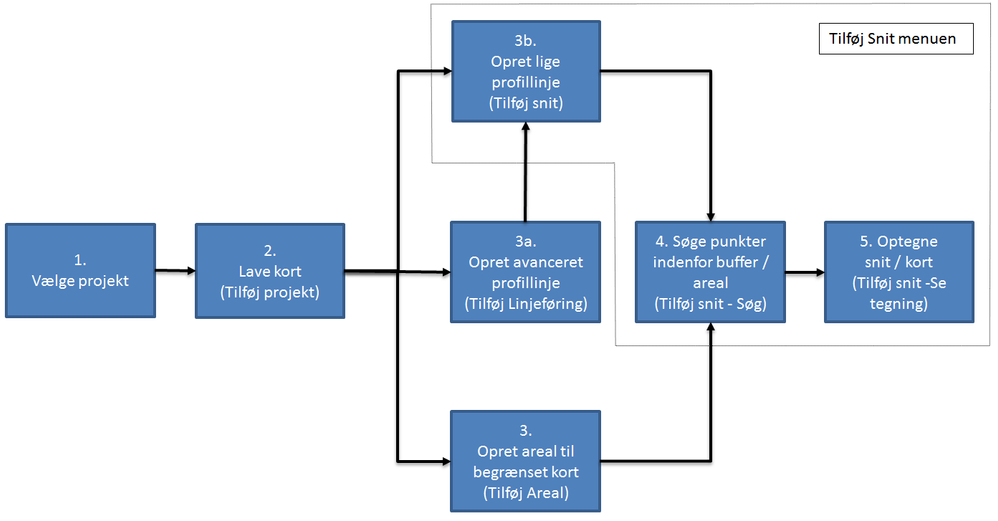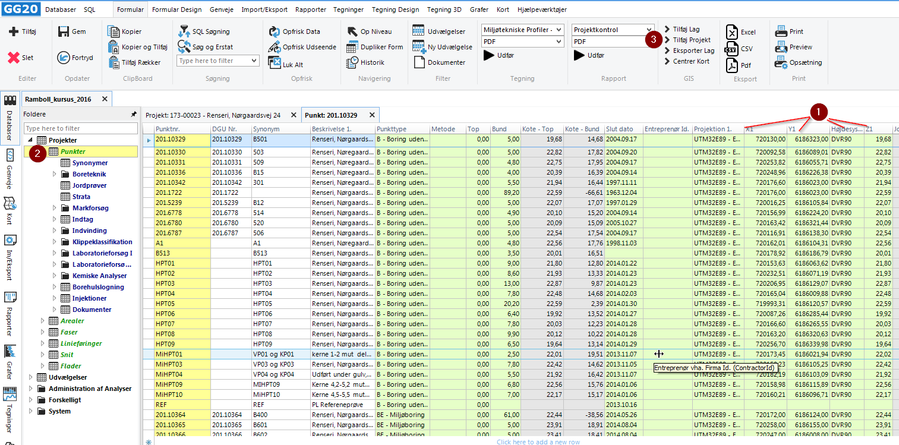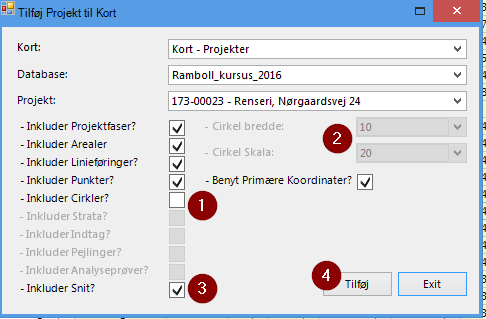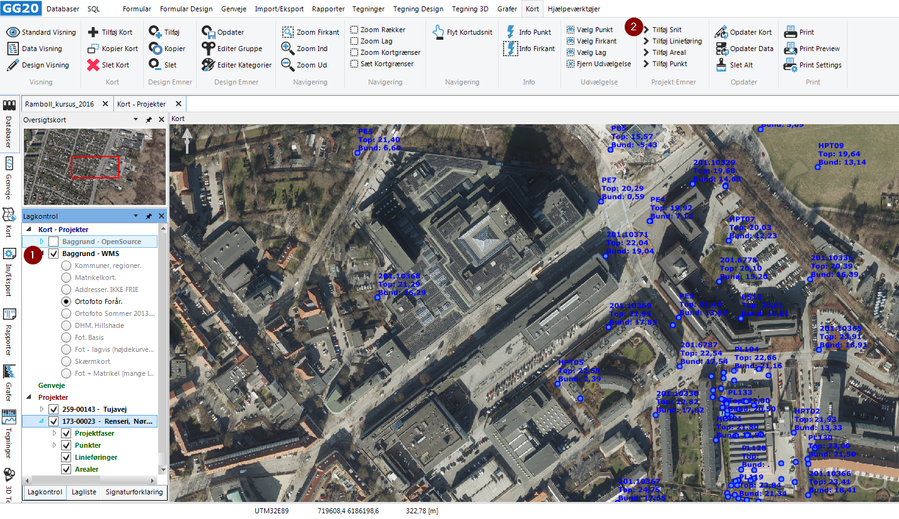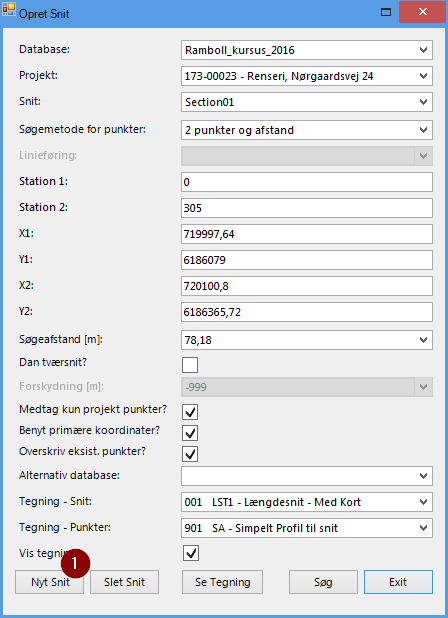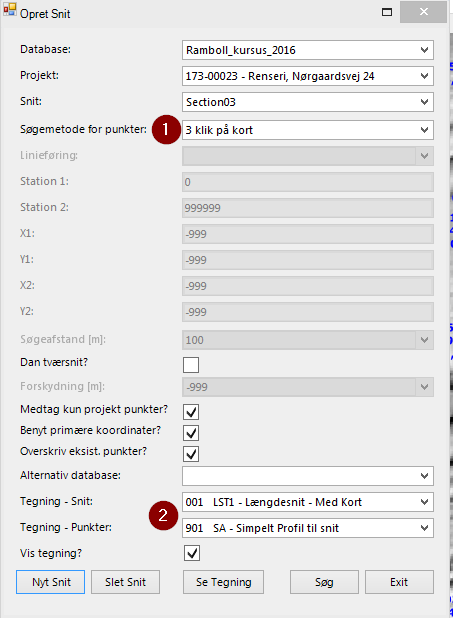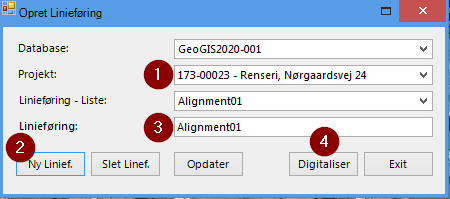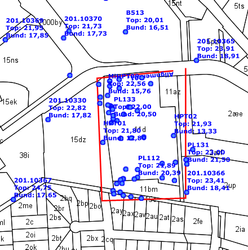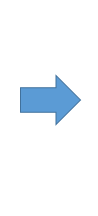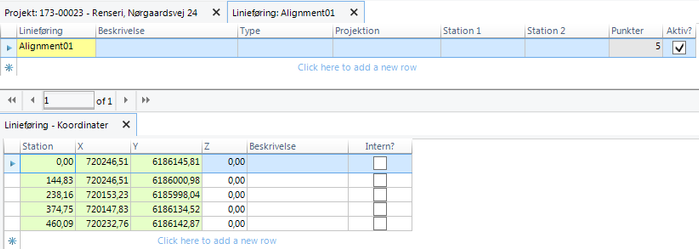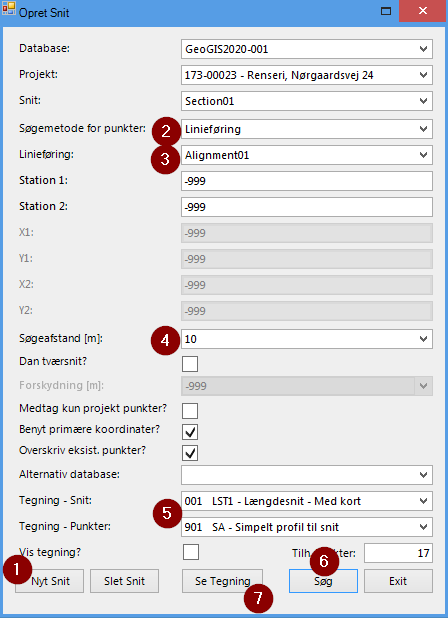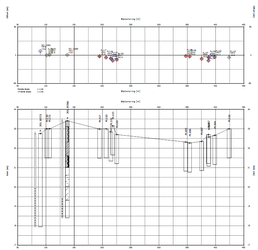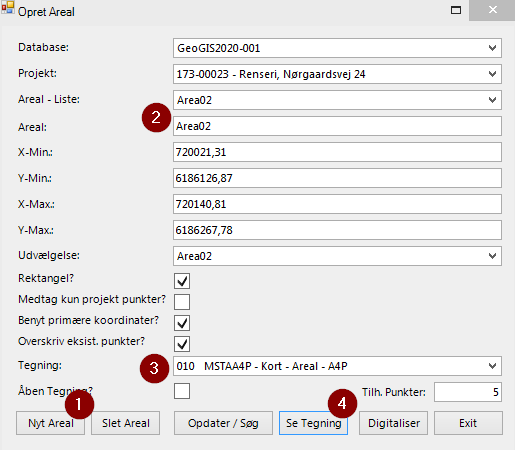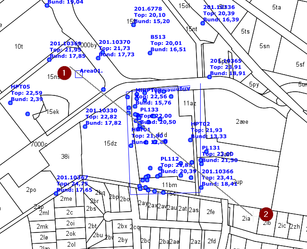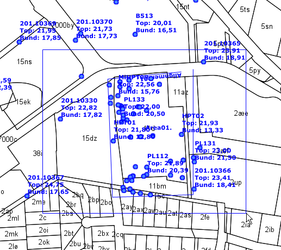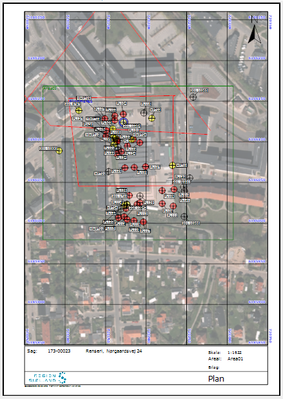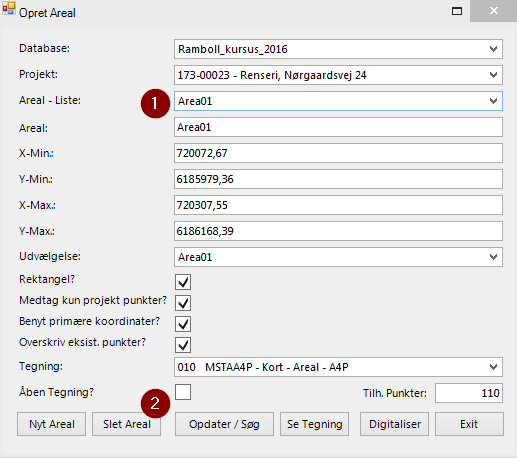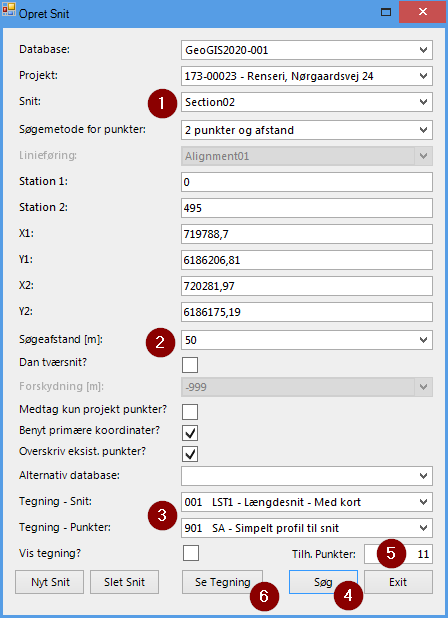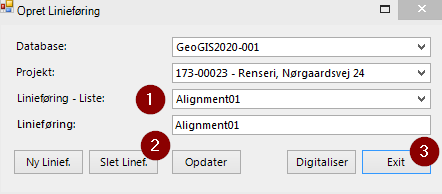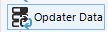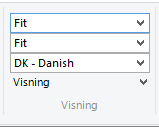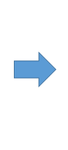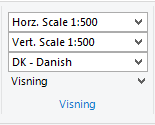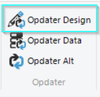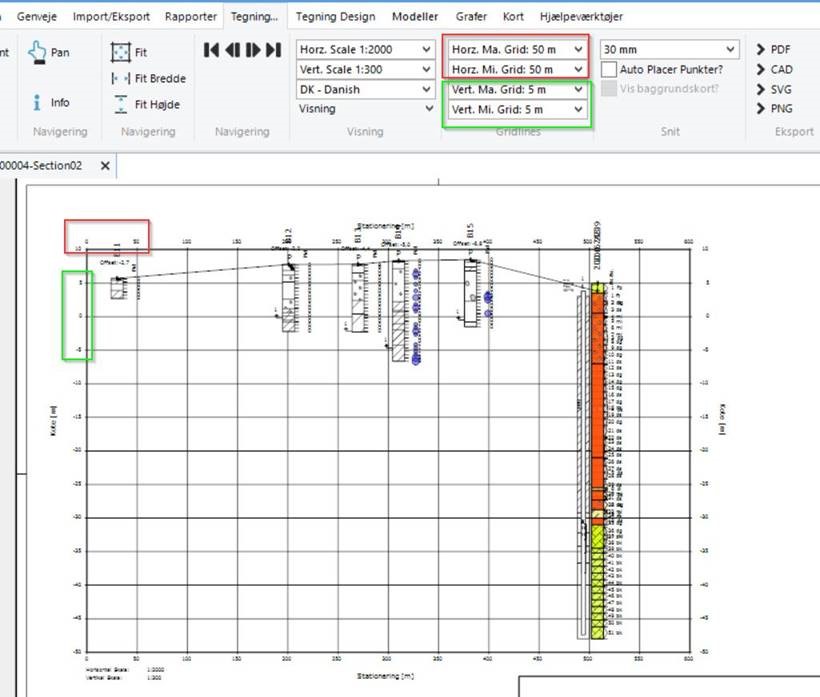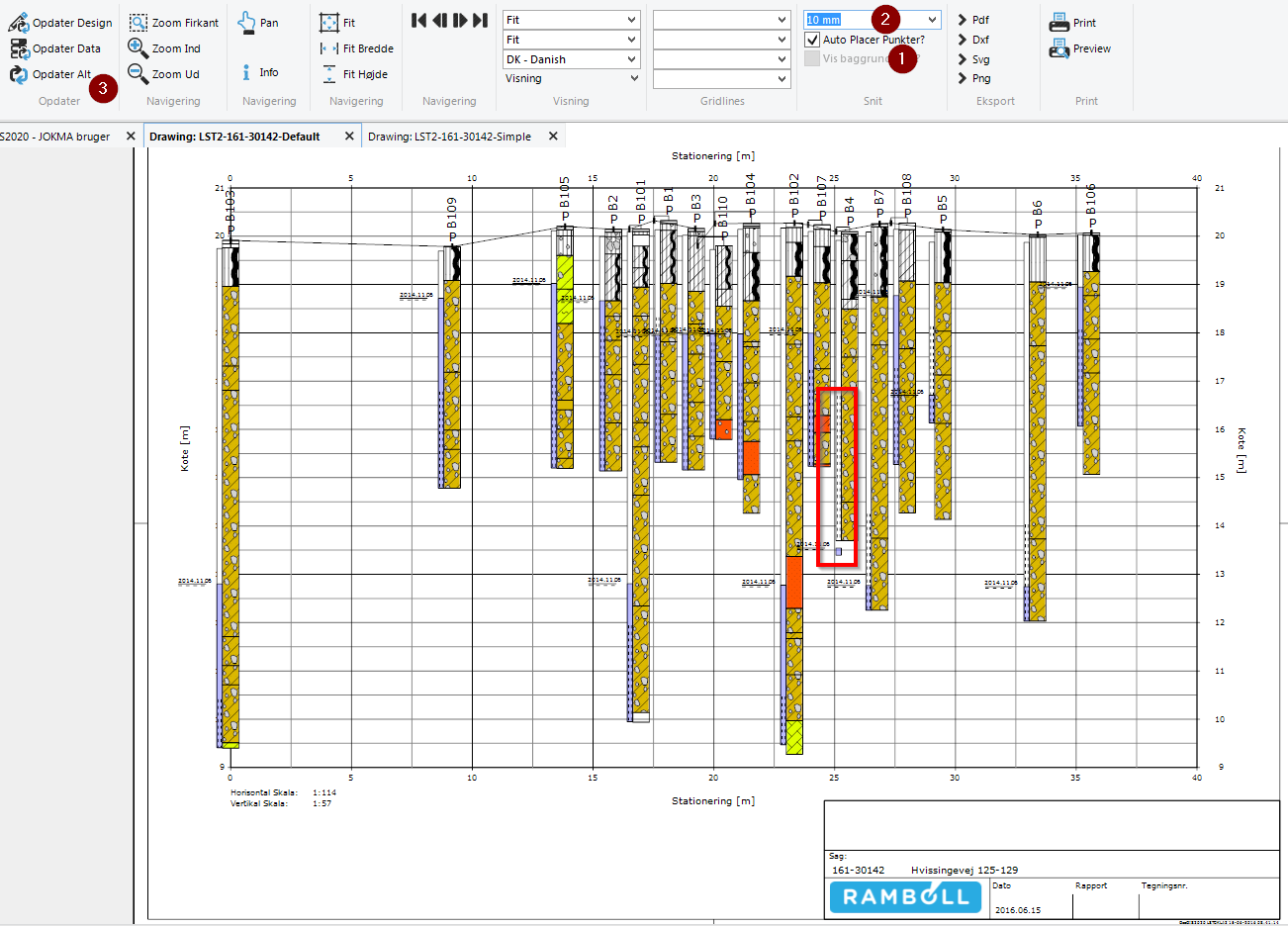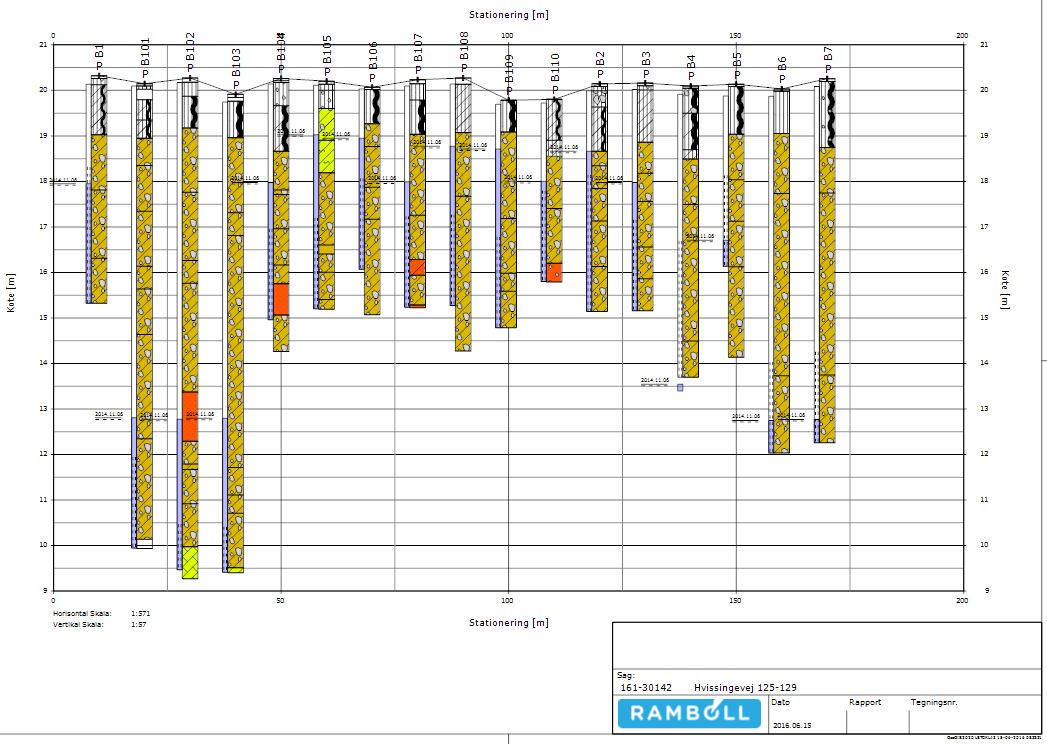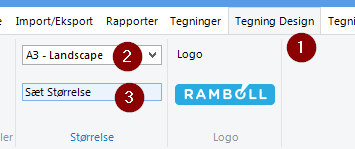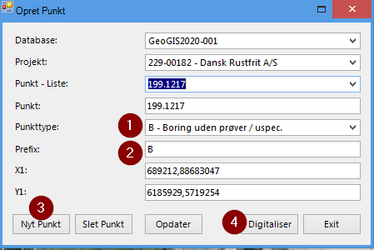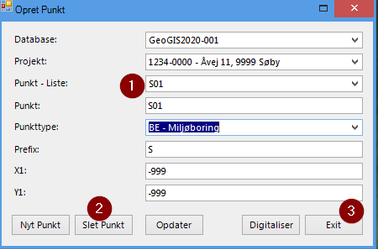Introduktion
For at få overblik over boringer mv. på en sag er der i GG20 indbygget en række funktioner.
Når man ønsker at bruge disse funktioner er det vigtigt at forstå sammenhængen mellem de enkelte funktioner.
Herunder er gengivet et flow, hvor der startes med at oprette et kort (1 og 2), hvorefter man kan:
- Danne arealer, hvorved man kan styre visninger, layouts mv. for at få overblik over store sager (3)
- Danne profillinjer og linjeføringer . (3a og 3b)
- Fremsøge punkter i bufferzonen, og bestemme deres placering i forhold til den konkrete snit linje (4).
- Optegne profilsnit eller kort der viser de valgte snit og arealer med respektive boringer (5)
Indholdsfortegnelse
Fremgangsmåde ved oprettelse af kort
Først og fremmest skal det sikres at alle boringer der ønskes på kort og snit har påført følgende: (1) et højdesystem (typisk UTM) samt koordinanter for både x, y og z.
Start med at vælge det projekt der ønskes oprettet kort på, og klik dernæst på mappen punkter (2) for at se om projektet opfylder ovennævnte krav.
Når projektets datagrundlag (1) er kontrolleret, klikkes der på > Tilføj projekt (3).
En dialogboks åbnes, og her kan man vælge de parametre der ønskes vist på kortet.
Der er som standard sat flueben i de fleste options, undtagen "Inkluder Cirkler?" (1).
Cirkelfunktionen betyder, at der vises Cyklogramdata på kortet. Hvis der er sat flueben i (1), kan størrelse og skala defineres i (2),
Hvis der tidligere er defineret snit på projektet kan man vælge om denne infomation skal medtages (3).
Opret kortet med klik på "Tilføj" (4).
Herefter åbnes kortsiden, hvor der kan vælges kortbaggrund (1) ved at udvide listen.
Det er med dette vindue som udgangspunkt, at der efterfølgende kan tilføjes følgende fra Projekt Emner menuen (2):
Tilføj snit (lige profil-linje)
Før snitfunktionen aktiveres er det vigtigt at zoome (+/-) og centrere kortet til at vælge et kortudsnit der kan indeholde hele snitlinjen.
Zoom og panorér undervejs i tegnearbejdet kan ikke anbefales, da GeoGIS ikke pt. kan håndtere dette.
Klik på >Tilføj snit i fanen Kort - Projekt Emner. Der åbnes herefter en dialogboks hvor der er mulighed for at vælge snitparametre, herunder søgemetoder for punkter (boringer der ønskes i snittet).
Start med at trykke på Nyt Snit (1).
Når der vælges Nyt Snit, ændres dialogboksen beskrevet herover til kun at vise de elementer der er relevante.
Samtidig ændres som standard Søgemetode for punkter (1) fra "2 punkter og afstand" til "3 klik på kort"
Man kan her vælge at bruge standarden eller aktivt vælge "2 punkter og afstand".
Hvis man vælger 3 klik på kort er proceduren:
Klik på det første punkt (der hvor snittet skal starte), flyt musen og klik på det sidste punkt (der vises en ret linje mellem de to valgte punkter), flyt musen igen og klik en sidste gang i kortet (angiver søgeafstanden i meter).
Bemærk at den søgeafstand der vælges er relateret til én side af linjen. Når søgningen udføres benyttes denne afstand til begge sider dvs. 3 meter bliver til en samlet bredde på (3 x 2) = 6 meter.
Hvis man vælger 2 punkter og afstand er proceduren:
I dialogboksen vælges søgeafstanden i meter (dette er den absolutte bredde af søgeområdet).
Benyt zoom (+/-) til at vælge et kortudsnit der kan indeholde hele snitlinjen.
Flyt herefter musen over i kortet og klik på det første punkt (der hvor snittet skal starte), flyt musen og klik på det sidste punkt (der vises en ret linje mellem de to valgte punkter).
GG20 danner nu selv snittet med de valgte parametre defineret i (2).
Snittet optegnes i sit eget faneblad (vær tålmodig, hvis der er valgt mange boringer).
Hvis man ikke er tilfreds med snittet, kan man herefter vælge, at justere på de parametre der styrer snittets udseende (skalering), afstand mellem boringerne, søgeafstand, visning af bestemt snitprofil mm.
Læs mere om dette i afsnittet Tilpasning af snit, linjeføringer og arealer
Tilføj avanceret snit (linjeføring)
Linjeføringfunktionen giver brugeren mulighed for at vise specifikke boringer på en forudvalgt linjestrækning med mere end to punkter.
Metoden kan med fordel benyttes ved visning af geologiske forhold på ikke lineære strækninger - f.eks. rundt om en sø eller langs med en å eller et dige.
Som ved "tilføj snit" funktionen beskrevet ovenfor, ar det vigtigt at der vælges et zoomniveau, hvor hele den ønskede strækning kan optegnes.
Klik på Tilføj Linjeføring i fanen Kort - Projekt Emner. Der åbnes herefter en dialogboks hvor der er mulighed for at vælge projekt, samt angive navn på linjeføringen der ønskes oprettet.
Er der i forvejen oprettet linjeføringer på projektet kan disse genfindes (og slettes) ved at fremsøge dem i "Linjeføring - Liste:"
Start med at vælge projektet der ønskes linjeføring på (1).
klik på Ny Linief. (2) - i felterne nedenunder, fremkommer automatisk navnet for denne nye linjeføring (3). Dette kan ændres i fanen Linjeføringer.
Musemarkøren ændres til et kryds og en linjeføring kan nu optegnes i kortet. Afslut optegningnen ved dobbeltklik med musen.
For at kunne genfinde linjeføringen, klikkes på Digitaliser (4), hvorved stationering samt koordinater (X,Y) for punkterne på linjeføringen overføres til fanen Linjeføringer → koordinater (se illustration herunder)
Bemærk, at der ikke oprettes en snitprofil i denne proces. Denne skal oprettes efterfølgende. Se afsnittet herunder Oprette snit baseret på linjeføring.
For at se et snit med boringer der ligger på (eller tæt på) linjeføringen, skal man benytte punktet "Tilføj Snit" og under søgemetode for punkter vælges "Linjeføring".
Linjeføring optegnet i kort (linjeføringen er her fremhævet med rød)
Oprette snit baseret på linjeføring
Start med at aktivere menuen "Opret snit", og klik herefter på "Nyt Snit" (1).
Herefter sættes søgemetode for punkter (2) til Linjeføring. I feltet "linjeføring" (3) vælges nu den linjeføring der ønskes optegnet snit for.
Søgeafstanden kan indstilles til det ønskede antal meter (4), og profilsnittets egenskaber kan indstilles som ønsket (5).
For at få optegnet snit baseret på den valgte linjeføring klikkes på Søg (6), og til sidst på Se Tegning (7).
Tilpasning af linjeføringspunkter kan udføres ved at editere koordinatdata i den underliggende tabel
Tilføj Areal (til brugerdefinerede zoom)
I kortvinduet, kan der oprettes brugerdefinerede arealer således, at komplekse sager med mange boringer mv. kan vises på separate brugerdefinerede kortvinduer.
Fremgangsmåden er følgende:
Åbn dialogen "Tilføj Areal" og vælg "Nyt Areal" (1). I GG20 vises nu navnet på arealet der oprettes (2). Flyt evt. på dialogvinduet, hvis det er placeret oven over det område, hvor arealet ønskes optegnet. Klik herefter i kortvinduet på det punkt der skal være øverst til venstre. Flyt herefter musen til det sted der skal være nederst til højre og klik på punktet.
Herefter optegnes en ramme der viser det brugerdefinerede areal.
Vælg formatet for kortet (A4P, A4L, A3P eller A3L) (3). Til sidst klikkes på "Se Tegning" (4), hvorefter det valgte areal optegnes i et separat kortvindue.
Bemærk at GG20 automatisk danner en bufferzone omkring arealet for at sikre mod at elementer der ligger lige i kanten af arealet, ikke kommer med på kortet (arealet vises med en grøn farve på kortet).
Rediger et areal - omdefiner areal
Hvis et eksisterende areal skal rettes er det letteste at oprette et nyt (større eller mindre areal) og derefter slette det gamle areal ved at følge vejledningen "Slet et areal".
Slet et areal
Hvis arealet skal slettes, gøres følgende:
Åbn dialogen "Tilføj Areal" og vælg arealet der skal slettes på listen (1).
Herefter klikkes på "Slet Areal" (2). Bemærk at det kun er arealet (og dermed koordinatlisten for det pågældende areal der slettes)
Tilpasning af snit, linjeføringer og arealer
Når der er dannet en figur baseret på snit kan man i fanen tegninger redigere egenskaberne for figuren.
Disse funktioner er kun mulige at benytte, hvis der er valgt udskrift til skærm.
Tilpasse søgeafstand og snitvisning (med eller uden kort) samt visningsprofil på et eksisterende snit
(og dermed også det snit der efterfølgende optegnes)
Klik på "Tilføj Snit" i fanen Kort - Projekt Emner. Der åbnes herefter en dialogboks hvor der er mulighed for at vælge snitparametre, herunder søgeafstand for punkter (boringer der ønskes i snittet).
Start med at vælge det snit der ønskes ændret (1), og herefter den ønskede søgeafstand (2), samt evt. ændringer til snitvisning (med eller uden kort) samt den visningsprofil (3) der ønskes optegnet i snit - klik herefter på Søg (4).
I feltet "Tilh. Punkter" (5) kan antallet af punkter der fremkommer ved søgningen nu ses. Til sidst klikkes på "Se Tegning" (6).
Tilpasse linjeføring - Slette en linjeføring
Hvis en linjeføring ønskes tilpasset kan man enten ændre direkte i koordinaterne i fanen Linjeføringer → koordinater (omstændig proces), eller (og det er oftest lettere) tegne en ny linjeføring, og derefter slette den gamle.
Linjeføringer kan manuelt navngives ved at indtaste det ønskede navn i feltet "Linjeføring".
For at slette en linjeføring (og se ændringen på kortet), vælges først den linjeføring der skal slettes (1), og derefter klikkes på Slet Linef. (2). Funkrionen afsluttes ved at klikke på Exit (3).
For at se ændringen i kortet klikkes på
Ændring af målestoksforhold
Hvis snittet / kortet ikke matcher et bestemt målestoksforhold, kan dette justeres ved at vælge skalering i gruppen "Visning".
Bemærk at horisontal skala er øverst og vertikal skala er lige under.
Ændring af gitterlinjer på snit
Det er muligt at angive antallet (og dermed afstanden) mellem gitterlinjer både horisontalt og vertikalt på et snit.
- På et eksisterende snit vælges det ønskede antal gitterlinjer ved at benytte rullemenuen i gruppen "Gridlines".
Der kan indstilles antal gitterlinjer individuelt for horisontal akse (rød kasse) og vertikal akse (grøn kasse).
Betegnelsen "Horz. Ma. Grid xx m" refererer til hvor mange linjer der skal optegnes pr. hele meter (major) i horisontal retning.
Betegnelsen "Horz. Mi. Grid xx m" refererer til hvor mange linjer der skal optegnes pr. underopdeling (minor) i horisontal retning.
Vælges samme indstilling for Ma. og Mi. vil der KUN optræde linjer pr. hele xx meter.
Tilsvarende gælder for optegning af linjer i vertikal retning (Vert. Ma. Grid xx m og Vert. Mi. Grid xx m) - Når de ønskede indstillinger er valgt genopfriskes snittet ved at vælge "Opdater Design"
Ændring af boringsplacering på kort
Hvis boringerne ligger oven i hinanden når snittet er optegnet, kan disse automatisk genplaceres ved at:
- Vinge "Auto Placer Punkter" af. (1).
- Vælge hvor meget boringer må flyttes. (2).
Trykke på "Opdater Alt" for at gentegne tegningen. (3).
Tilpasning af arealer kan ske på lignende måde.
Hvis man f.eks. ikke er tilfreds med at det udvalgte areal vises på en A4-side, kan man enten:
- ændre skala på kortet så det matcher et bestemt målestoksforhold (som beskrevet herover)
- eller ændre layoutet til f.eks. liggende A3.
Ændring af layout for kort / tegninger / arealer
Start med at vælge fanen "Tegning Design" (1).
Klik herefter i rullelisten (2), til det ønskede format fremkommer.
Klik med musen på teksten "Sæt Størrelse" (3).
Indstillingen for papirformat og retning kommer til at gælde for alle kort der efterfølgende udtegnes.
Tilføj Punkt
Funktionen "Tilføj Punkt" giver brugeren mulighed for at oprette punkter direkte i kortet, og samtidig få koordinatinformation overført til fanen "Punkter".
Der er også mulighed for at slette et punkt der allerede er oprettet (men også mulighed for at slette et nyt punkt - fungerer i princippet som "fortryd") - se afsnittet "slet punkt" herunder.
For at tilføje et punkt vælges først den punkttype og det Prefix punktet skal have (1) og (2). Herefter klikkes på på Nyt Punkt (3). Når musen trækkes ud i kortområdet vil markøren ændres til et kryds, og man kan nu placere punktet.
For at få overført koordinatdata til fanen Punkter skal man huske at klikke på "Digitaliser" (4) efter hvert nyt oprettet punkt.
Punktets navn, punkttype og koordinater overføres til kolonnerne X1 og Y1, i fanen punkter.
Slet punkt (ikke en del af fanebladet)
Er der sket en fejl og punktet skal slettes igen (eller man ønsker at slette andre punkter der er oprettet tidligere, skal man starte med at vælge det ønskede punkt i punktlisten (1), og derefter Slet Punkt (2).
Slut af med at klikke på exit (3).
Herved slettes punktet og alle tilhørende data!
Se også
Rådgiver dokumentation af endelig data aflevering - afsnittene om kort og geologisk profilsnit.