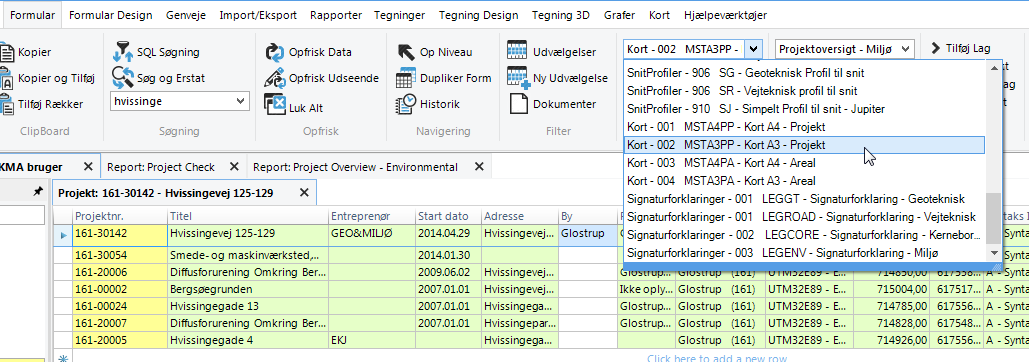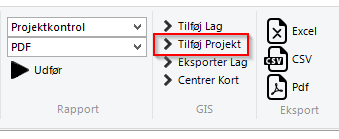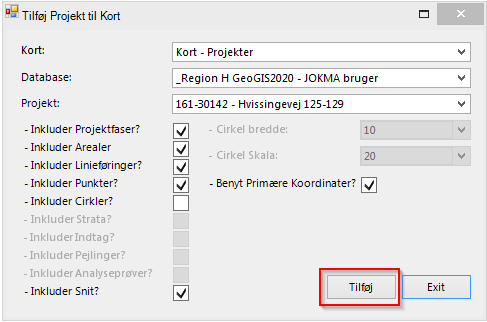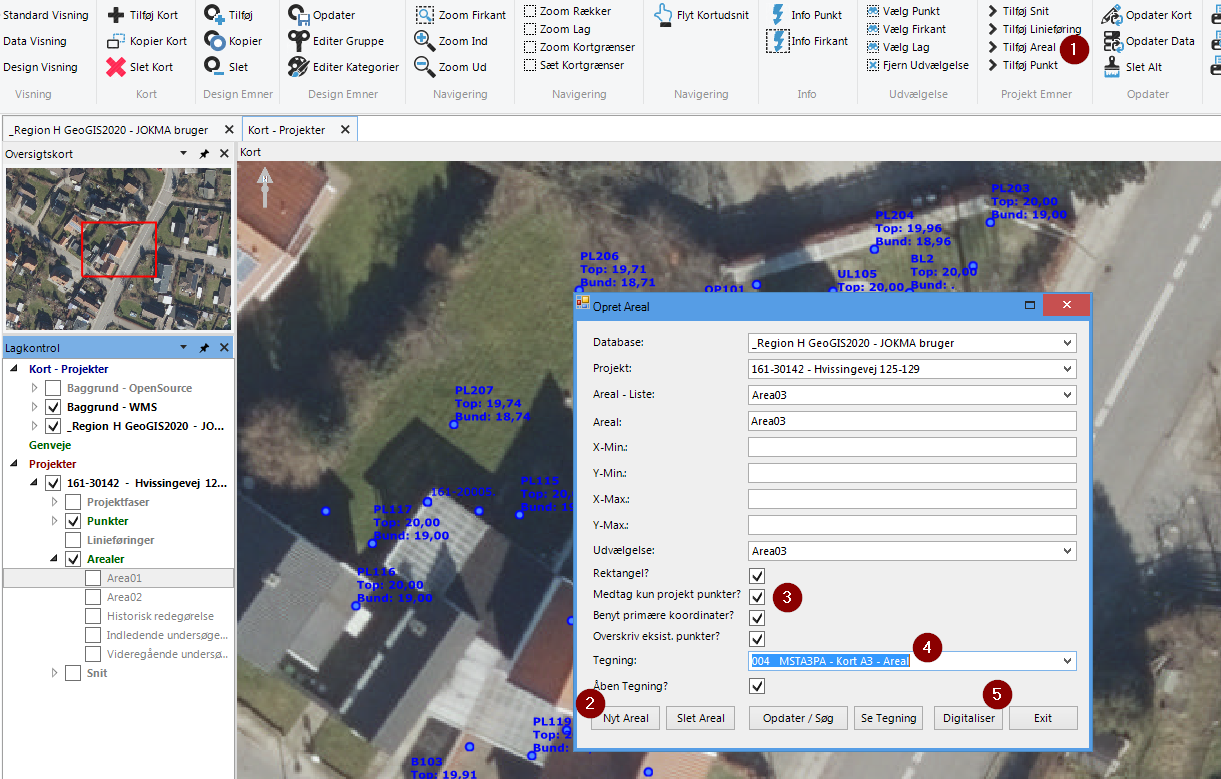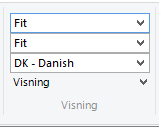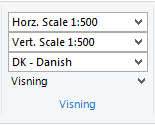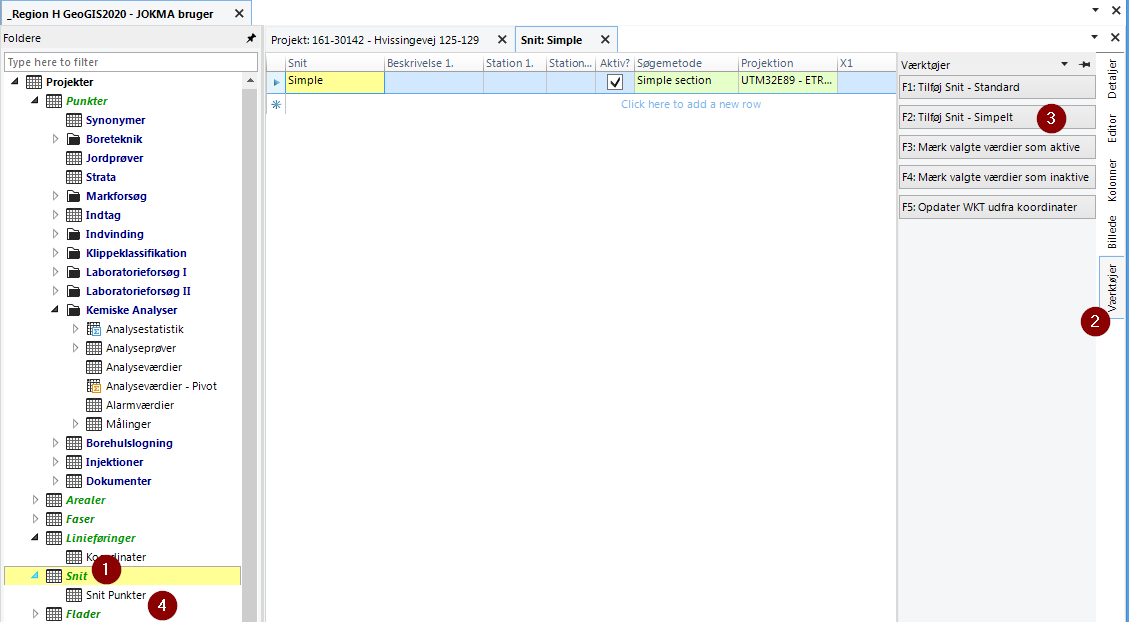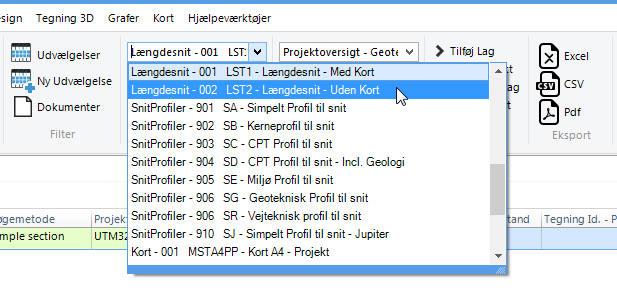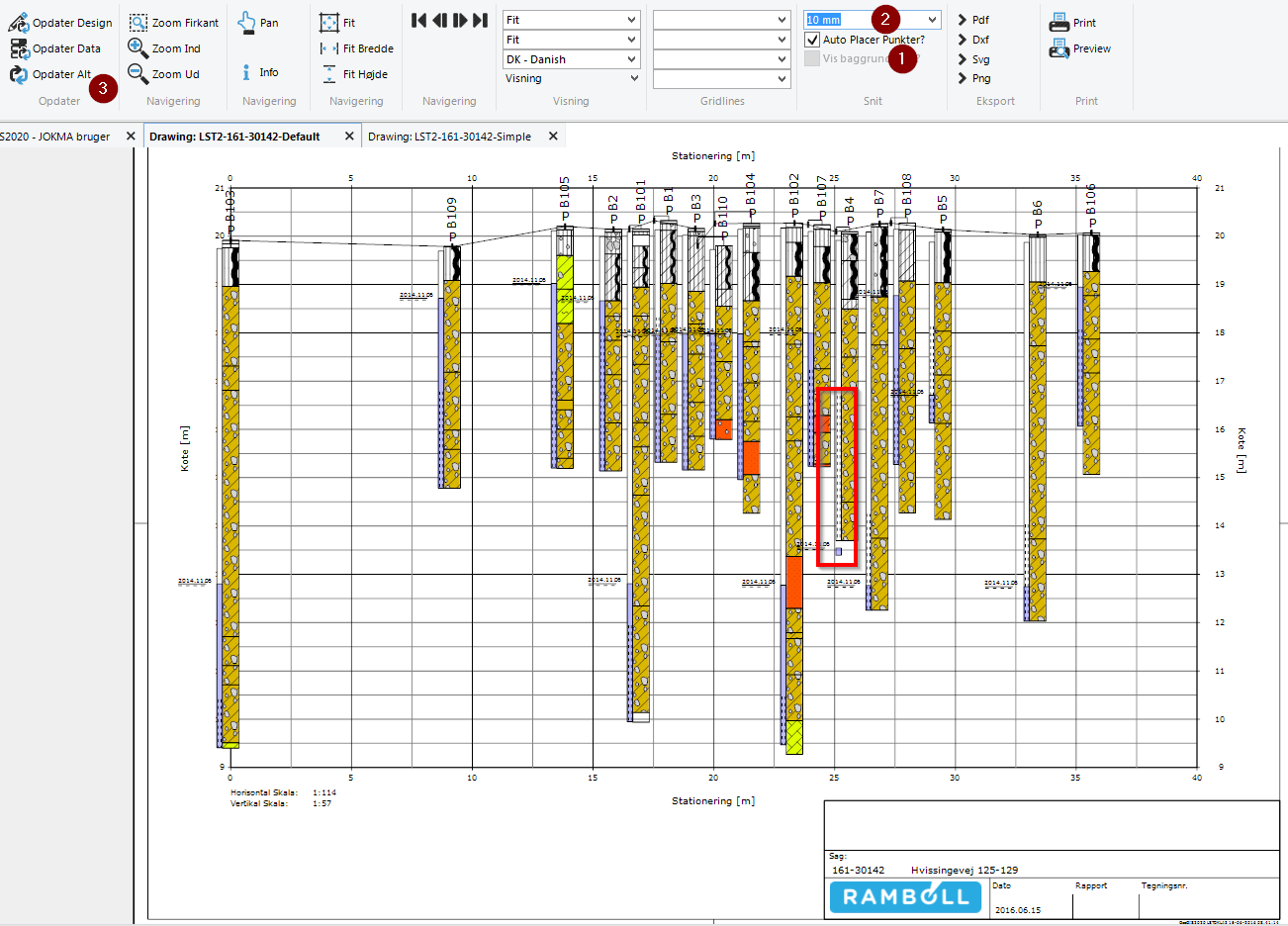...
- Kontrol rapport - viser fejl, mangler og observations punkter på projekt, punkter, indtag, pejlinger, analyseprøver og jordprøver.
- Kort - viser alle punkter på projektet på ét eller flere kort afhængig af punkternes geografiske fordeling.
- Tegnforklaring - legende til kortet som genereres i GeoGIS2020
- Geologisk tværsnit - autogenereret geologisk profil for alle boringer med geologi på projektet
- Jupiter data rapport der dokumenterer at data på projektfasen er overført til Jupiter. Denne rapport leveres først når data er blevet godkendt af regionens sagsbehandler og data efterfølgende er blevet overført til Jupiter.
| Info |
|---|
Kontrol rapporter Kontrolrapporter er en dokumentation for at der ikke er fejl og mangler i data indberetningen. Rapporten må derfor IKKE indeholde røde markeringer med Missing.
Det anbefales kraftigt at rådgivers projektleder, som kender undersøgelsen, bruger rapporten kontrolrapporten som egenkontrol til at kvalitetssikre data på projektet! |
| Info |
|---|
Tips til en god kontrolrapport:
Kontrol rapporten Tjekker kun manglende udfyldning på de vigtigste felter i en indberetning. For en en komplet liste over hvilke felter der skal udfyldes henvises til Geogis 2020 tabeller - krav til udfyldelse. |
...
- Seneste version af GeoGIS2020 installeret fra Rambølls hjemmeside: http://geogis2020.ramboll.dk/Download.aspx
- Forbindelse til regionens produktion sat op på forhånd. Det er kun nødvendigt med en læseadgang.
- Alle indlæste punkter og analyseprøve data er mærket med projektfase (JAR fase), som skal være hentet i JAR ved synkronisering.
- Alle punkter er forsynet med en slut dato (ellers kommer de ikke med i kontrolrapporten).
- Alle punkter er "Aktive" (ellers kommer de ikke med i kontrolrapporten).
- Alle prøver er "Aktive" (ellers kommer de ikke med i kontrolrapporten).
- Funktionen "Aggreger Analyseværdier" er kørt.
...
- Opsætning af GeoGIS2020 kontrolrapport dialogen.
- Åben projektlisten i GeoGIS2020
- Marker det projekt som der skal genereres kontrolrapport for.
- Vælg "Projektkontrol - GeoGIS2020" (1) og
- "Design" i menupunktet "Rapport" (2).
- Tryk "Udfør" og rapporten genereres i Design mode. Dvs. der bliver ikke genereret en rapport med data men en dialog hvor der kan vælges parametre som input til rapporten (3).
- Rapporten skal genereres med de rigtige parametre. Tryk derfor på fanebladet "Parametre" nederst til højre i parametre dialogen (4)
- Vælg:
- Forbindelse til regionens produktion. (5)
- Placering af kontrol rapport dokument. (6)
- Projekt som der skal genereres kontrol rapport for. (7)
- Fase som der skal laves kontrolrapport for. Såfremt der skal genereres kontrolrapport uafhængigt at fase efterlades "Fase Id" blank. (8)
Punkt Start og Slut dato: Hvis kontrolrapporten kun skal tage punkter med som er etableret indenfor et datointerval (defineret i feltet Slut dato), skal dette angives her. Hvis felterne efterlades blanke medtages alle punkter indenfor dato intervallet 1900-2100. (9)
Warning Gælder for GeoGIS2020 vers. 20.02.49B: Hvis et punkt ikke har fået tildelt en "Slut dato" vil punktet ikke komme med i kontrolrapporten. Dvs. når rådgiver skal anvende kontrolrapporten til egen kontrol vil punktet ikke fremgå og fejl og mangler vil således ikke kunne ses. Det er derfor MEGET vigtigt i bemeldte version af GeoGIS2020 at der er en slut dato på alle punkter.
- Analyseprøve Start og Slut dato: På tilsvarende vis af punkter, er det muligt at begrænse de analyseprøver der medtages i kontrol rapporten baseret på Prøvedatoen (Sampledate). (10)
Tryk "Udfør" for at generere rapporten på ny med de nye parametre. (3)
Warning title Kontrolrapport ved store projekter I GeoGIS2020 ver. 20.02.49B kan der ved projekter med mange data opstå en "memory out" fejl ved visning af kontrolrapport til skærm, hvorved kontrolrapporten ikke bliver genereret. I stedet skal kontrolrapporten genereres direkte til Design mode, som beskrevet i ovennævnte procedure. Herved kan der filtreres på fase inden rapporten genereres, og dermed begrænses der rapporten til kun at vise data kun indenfor den valgte fase.
Warning title Kontrolrapport ved anvendelse af Access database Ved nogle versioner af Access virker kontrolrapport elementet Projekt Statistik II ikke. Dette burde ikke være et problem i forhold til levering til regionerne, idet kontrolrapporterne skal genereres udfra data i regionens produktion og ikke ved lokale data.
Tilvælge elementer i kontrol rapport (ikke relevant mere)
Info .
Men i GeoGIS2020 ver. 20.02.42B er kontrolrapporten sat op til at tage de rigtige elementer med i rapporten i henhold til regionernes retningslinjer. Dermed kan kontrolrapporten blot benyttes uden videre arbejde end at afgrænse til den JAR fase som der skal dokumenteres data for. Kontrolrapporten er blevet låst, så det ikke længere er muligt at ændre indholdet i modsætning til tidligere versioner.
Kort
| Anchor | ||||
|---|---|---|---|---|
|
Regionens sagsbehandler får som dokumentation af dataindberetningen kort med alle punkter på projektet. Såfremt punkter ligger meget spredt eller med en meget stor intensitet, skal der produceres flere kort som dokumentation for punkternes geografiske placering. Det skal være nemt at se hvor alle punkter ligger i forhold til bygninger mv. I nedenstående vejledning præsenteres først hvordan der produceres ét kort for et projekt automatisk. Herefter præsenteres en vejledning for at producere flere kort for et projekt baseret på optegning af arealer.
| Info | ||
|---|---|---|
| ||
I version 20.02.42B er det muligt at generere kort og geologisk tværsnit i samme tegning. Såfremt punkternes placering har en beskaffenhed, så de kan ses ordentligt på kortet og i det geologiske tværsnit, kan denne tegning anvendes som dokumentation for både kort og geologisk tværsnit.
|
Autogenereret kort
- Marker det projekt som der skal produceres et kort for i projekt listen.
- Vælg "Kort - 002...." til Skærm viseren i menupunktet "Tegning".
Tryk "Udfør"
Info Såfremt kortets zoomniveau ikke er optimalt i forhold til punkternes udbredelse kan dette ændres i menupunktet "Visning", men kun når kortet er genereret til skærm viseren.
- Aflever til sagsbehandleren.
Hvis kortet er dækkende kan det blot eksporteres til pdf og vedlægges en aflevering.
...
- Vælg projekt i projekt listen.
- Vælg "Tilføj Projekt" i menupunktet "GIS".
- Tryk på knappen "Tilføj" i dialogen der åbner, hvorved et kort med projektpunkterne åbner. Det er ikke nødvendigt ændre noget i dialogen.
- Tryk på:
- "Tilføj areal" i menu punktet "Projekt Emner" (1).
- Tryk på "Nyt Areal" i dialogen der åbner (2).
- Ving af i "Medtag kun projekt punkter" (3).
- Vælg den korttype som optegner på baggrund af areal (4).
- Tryk på "Digitaliser" knappen (5).
Træk dialogen til side og digitaliser hjørnepunkterne i det rektangel som du vil have vist punkter for. Herved overføres hjørnepunkt koordinater til dialogen. (Det er muligt at digitalisere et komplekst polygon ved at vinge "Rektangel" fra i dialogen).
Warning Kun de punkter der ligger indenfor det digitaliserede rektangel kommer med i kortet. Dvs. selvom der ligger punkter på projektet udenfor rektangel men indenfor det kortudsnit der kommer med i kort tegningen, vil disse ikke kunne ses i kort tegningen. Polygonet (Area) bliver således brugt til at udvælge punkter ud fra.
Hvis "Åben Tegning" er vinget af genereres kortet automatisk. Ellers trykkes på "Se Tegning".
Kør punkt 2 til 6 igennem hvis der skal laves flere kort for projektet.
Tip Ændring af målestoksforhold
Hvis kortet ikke matcher et bestemt målestoksforhold, kan dette justeres ved at vælge skalering i gruppen "Visning".
Bemærk at horisontal skala er øverst og vertikal skala er lige under.
...
- Vælg projekt i projekt listen.
- Vælg Snit (1) i træstrukturen til venstre.
- Tryk på knappen "Værktøjer" (2)
Tryk på knappen "Tilføj Snit - Simpelt" (3)
Info I snit punktlisten kan punkter der af den eller anden grund ikke ønskes i snittet gøres inaktive.
Info Ved at vælge "Simpelt Snit" fordeles punkterne sorteret efter punkt navn med lige stor afstand imellem.
Ved at vælge "Standard" fordeles boringerne korrekt på profil snittet i forhold til deres geografiske placering. Selve profil snit linjen oprettes automatisk optimeret ved lineær regression gennem projektets punkter. Punkterne projiceres ind på profilsnit linjen og deres stationering på linjen registreres i Snit Punkter listen (4). Du kan således selv flytte punkter ved at ændre deres stationering.
Warning Punkter medtages på profil snittet baseret på deres punkt type. Dvs. det er vigtigt at få tildelt den rigtige punkt type til punkterne.
- Selve tegningen med profilet optegnes ved at trykke på "Længdesnit - Uden Kort" under menupunktet "Tegning".
...
| Info | ||
|---|---|---|
Hvis boringerne ligger oven i hinanden når der vælges "Standard Snit" kan disse automatisk genplaceres ved at:
Trykke på "Opdater Alt" for at gentegne tegningen. (3)
|
...
Jupiter data rapport
Når data er indberettet til Jupiter og analyseprøver er godkendt i Jupiter genereres en Jupiter data rapport i GeoGIS2020 brugerfladen. Rapporten viser om alle data på projektfasen har fået en Jupiternøgle i GeoGIS2020 produktionen og fungere analogt med kontrolrapporten. Vejledning i Jupiter indberetning findes her: https://miljoe.atlassian.net/wiki/x/AYAWBQ.
Se også
Jupiter-synkronisering af data fra GeoGIS2020