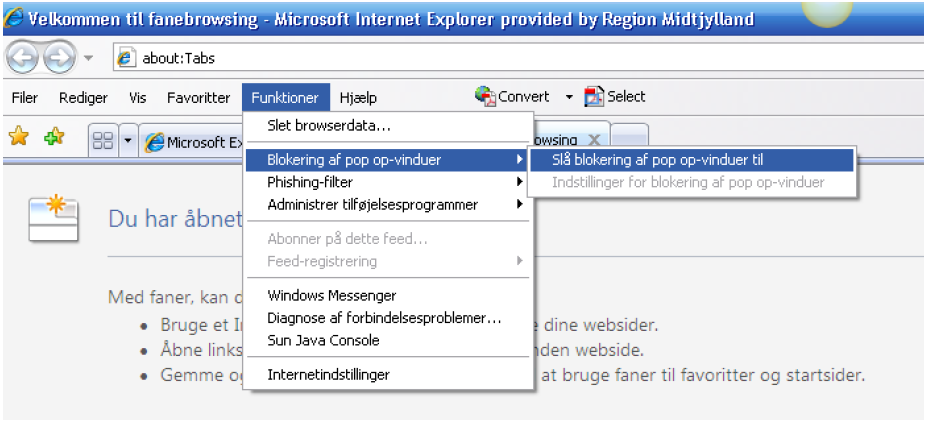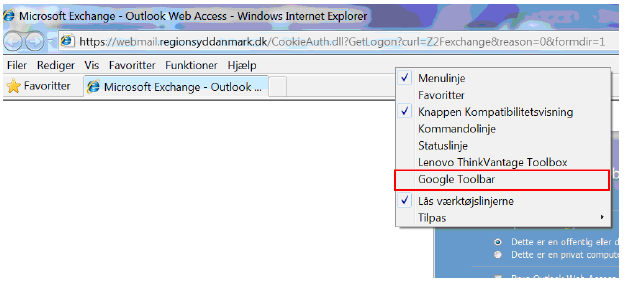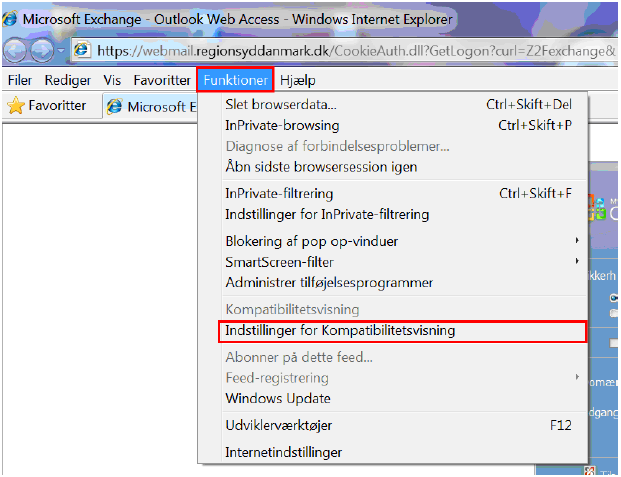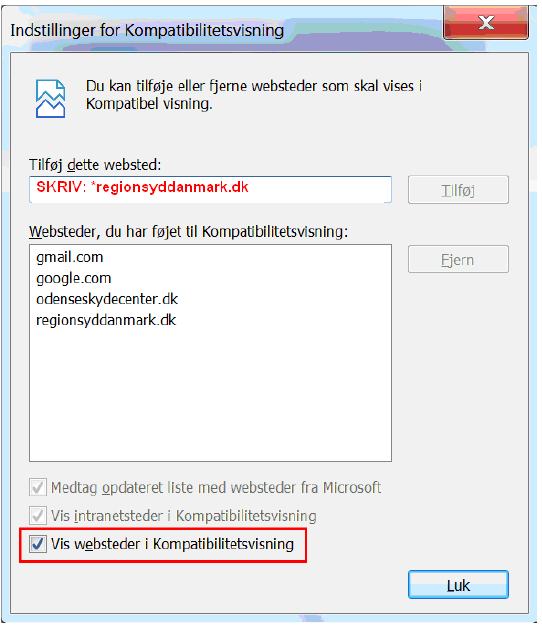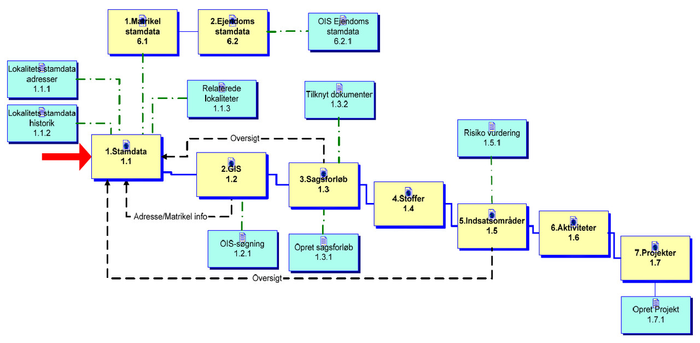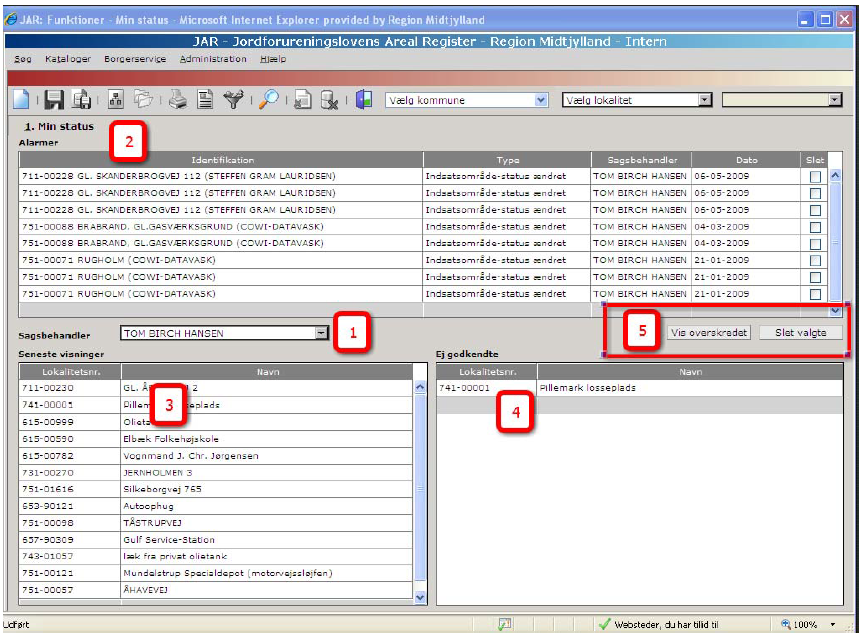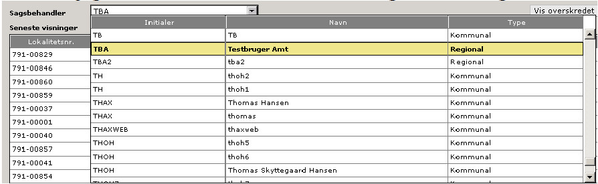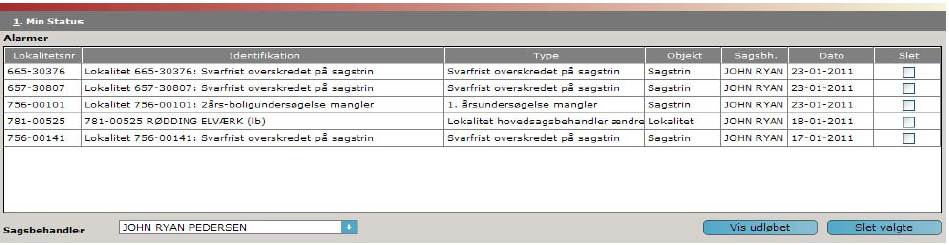Indledning og det grundlæggende
Velkomst og introduktion
Velkommen som bruger af JAR (Jordforureningslovens Arealregister). JAR er et internet-browser baseret GIS- og databasesystem, som er udviklet udelukkende med henblik på at understøtte regionale og lokale myndigheders håndtering og administration af forurenede lokaliteter.
Hvem har JAR?
JAR-systemet er et fælles sagsbehandlingssystem for regionerne inden for jordforureningsområdet. Region Nordjylland, Region Midtjylland, Region Syddanmark og Region Hovedstaden benytter pt. JAR.
Fire klare visioner
- Systemet skal understøtte og lette myndighedernes arbejde med håndtering og administration af forurenede og muligt forurenede lokaliteter.
- Oplysninger er geografisk stedfæstet.
- Sagsbehandlere, der anvender systemet skal ikke indtaste og vedligeholde oplysninger, som er skabt og vedligeholdt af andre myndigheder.
- Systemet er internet-browser baseret.
JAR systemets kommunikation med andre systemer
En af visionerne med JAR er, at sagsbehandlere ikke skal indtaste og vedligeholde oplysninger, som er skabt og vedligeholdt af andre myndigheder.
JAR er derfor opbygget med opkoblinger til f.eks. Kort- & Matrikelstyrelsen og til OIS (ESR/BBR).
Matrikelkortet i JAR bliver i øjeblikket opdateret hver 14 dag, hvilket sikrer, at nye kortlægninger foretages efter nyeste matrikelkort. JAR har ligeledes en indbygget alarmfunktion, der giver sagsbehandlere besked, hvis der sker matrikulære ændringer på kortlagte områder. Der er ligeledes en opkobling til OIS databasen.
Dette betyder, at matrikulære oplysninger og oplysninger om ejendommene, herunder adresser og arealanvendelse på en lokalitet altid er opdateret i JAR.
JAR giver mulighed for integration med regionernes ESDH systemer. Der er udarbejdet en integrationsplatform i forbindelse med Region Midtjyllands integration med deres ESDH system.
Ulempen ved opkoblingen til andre systemer er dog, at forkerte data i de eksterne systemer også overføres og vises i JAR. Såfremt de eksterne kortsystemer som f.eks. KMS er ude af drift, vises der en fejl i GIS kortet i JAR.
Data fra JAR overføres til det landsdækkende databasesystem DK-jord, når en lokalitet godkendes. Miljøstyrelsen og Kort- og matrikelstyrelsen kan trække oplysninger fra DK-jord databasen. DK-jord viser fladeoplysningerne med lokaliteter og deres status (V1 og V2) på Danmarks Informations System (DAI). DAI har ligesom JAR en offentlig søgeside, hvor jordforureningsdata om matrikler og adresser vises.
Oplysninger er geografisk stedfæstet
JAR er et integreret GIS og databaseværktøj. Data i JAR er geografisk stedfæstet, bl.a. for at sikre, at systemet er uafhængigt af matrikulære ændringer og f.eks. ændringer i vejnavne og husnumre. Den geografiske stedfæstelse af data betyder også, at det er muligt at foretage overlagsanalyser i forhold til f.eks. matrikler, adresser og indvindingsoplande.
Hvis grundvandsmyndigheden ændrer på indvindingsoplande eller klassificeringen af grundvandsressourcen, vil dette straks afspejles i JAR. Her er ligeledes en indbygget alarmfunktion, som det er tilfældet for matrikulære ændringer.
Regionen kan udnævne en bestemt person til at administrere og rette generelle alarmer som fx matrikelalarmer, OIS alarmer mv.
Adgang til systemet
JAR er internet-browser-baseret, hvilket betyder at JAR kan tilgås fra alle computere, der er opkoblet på internettet.
Regionernes JAR webadresser:
Region Nord: www.jar.rn.dk/jar.web
Region Syddanmark: www.jar.regionsyddanmark.dk
Region Midt: www.jar.rm.dk/jar.web
Region Hovedstaden: www.jar.rh.dk/jar.web
Opkoblingen til JAR kræver naturligvis, at man har adgangsoplysninger. Adgangsoplysninger udleveres af de enkelte regioner.
At JAR er internet baseret betyder også, at JAR kan afvikles fra alle computere, hvor det blot kræves, at der skal installeres ActivX komponenten GeoJAR for at GIS delen af JAR fungerer. Installation af GeoJAR kræver lokale administrationsrettigheder til PC´en.
Blokering af pop op-vinduer
Det anbefales, at blokering af pop op-vinduer slås fra, idet JAR åbnes som i et pop-up vindue.
Gå ind under "Funktioner" og vælg "Blokering af pop op-vinduer" – du skal ændre "Slå blokering af pop op-vinduer fra" til "Slå blokering af pop op-vinduer til". Hvis ikke åbnes der ingen pop-up vinduer.
'Google Toolbar' og 'PDF-Creator' blokerer også for pop-up vinduer.
Google Toolbar's blokering fjernes ved et højreklik i det grå menuområde og fjern fluebenet ved Google.
PDF-Creator skal også slås fra, men det er vigtigt, at du klikker OK for at den deaktiveres ellers vil den også lukke JAR ned.
Windows 7 computere
Benyttes Windows 7 som styresystem anbefales "Kompatibilitetsvisning".
Start Internet Explorer og under "Funktioner" og vælg "Indstillinger for Kompatibilitetsvisning".
I vinduet "Indstilling for Kompatibilitetsvisning" indtastes internet adressen på regionens webside f.eks. '.regionsyddanmark.dk' eller '.rm.dk'. Husk at sætte et flueben i "Vis websteder i Kompatibilitetsvisning".
Oversigt over systemet
Lokaliteten er den grundlæggende bestanddel af systemet. Dette betyder at uden en lokalitet, vil det ikke være muligt at fremfinde nogen underliggende data, så som projekt eller fase. Man kan fra lokaliteten på flere måder navigere til de underliggende projekter, faser eller aktiviteter gennem forskellige trævisninger eller opsummerings tabeller.
Lokalitets-fanebladssystemet alene er en kompleks størrelse (jf. figuren nedenfor) med mange underliggende informationsdetaljer og opsummeringer.
Figuren viser skærmbilleder i og omkring fanebladssystemet Lokalitet
De enkelte ikoner
Ikonmenuen indeholder en række fastdefinerede funktioner, som følger med rundt på alle skærmbilleder.
- Oprettelseswizard
- Gem ændringer
- Godkend lokalitet
- Toggle (skifter mellem det aktuelle skærmbillede på lokalitetens kladde-/godkendte version, HVIS begge versioner findes).
- Opret kladde
- Hent rapport JAR118
- Validering (mst)
- Kviksøg
- Afvis kladde
- Slet lokalitet (kladde og godkendt)
- Log ud.
Ikonernes navne fremgår ved mouse-over. Ikonerne er enten aktive eller inaktive på et faneblad. Er ikonet inaktivt, dimmes det.
Kladder og godkendte
Data i systemet kan enten have status "kladde" eller status "godkendt".
Status | Forklaring |
Kladde | Data med denne status betragtes som en foreløbig intern arbejdskopi, som brugere med rettigheder til det kan forespørge på og redigere i. |
Godkendt | Dette er data som regionen indestår for, og som altså kan betragtes som korrekte og fuldstændige. Afhængig af brugeren rettigheder kan der forespørges på disse data. Der kan ikke redigeres i godkendte data, uden først at oprette en kladde. |
Det er vigtigt at være opmærksom på, at kladde-/godkendt-status gælder samtlige data vedr. en lokalitet.
Generelt gælder, at der ikke kan sameksistere flere kladder eller flere godkendte versioner af data vedr. en lokalitet. Der kan derimod udmærket sameksistere en kladde og en godkendt version af data vedr. en given lokalitet.
Når man gemmer indtastede data kan man vælge enten at gemme data som kladde (Gem), eller at gemme data som godkendte (Godkendt).
For at tydeliggøre overfor brugeren, hvad status er på de aktuelle data på en lokalitet, er lokalitet stamdata øverst udstyret med en lille status:
Samtidig vises dato for seneste oprettelse af enten kladd/godkendt og hvem der har oprettet den. Værdien for 'Valideret' vil som standard være 'Nej', som her betyder at MST-valideringen aldrig er kørt for denne version. Når valideringen køres vil 'værdien blive enten 'Ja' eller 'Nej' sammen brugernavn og dato og vil afspejle resultatet af valideringen. Valideringsoplysningerne nulstilles ved oprettelse af en kladde, men overføres til den godkendte version.
"Min Status"
Min status giver en overblik over alarmer, seneste visninger samt kladder.
Siden, Min status, vises som første skærmbillede, når der logges på systemet.
Ønskes det senere at vende tilbage til 'Min status', gøres det ved at vælge Søg -> Min status i menu-bjælken.
En anden sagsbehandler kan vælges for f.eks. at se, hvad vedkommende har til at ligge som "Ej godkendte" eller du kan vælge "Alle" og se f.eks. alle "Ej godkendte" lokaliteter.
Nr. | Navn | Funktionalitet |
1 | Sagsbehandler | Angiv hvilken sagsbehandler, der vises 'Min status' for, dvs. alarmer m.m. Udgangspunktet er den bruger, der er logget ind. Vælges 'alle' vises alle alarmer og kladder på systemet. |
2 | Alarmer | Her vises oversigt over alarmerne. For nærmere beskrivelse af alarmer se kap 1.4.1 |
3 | Seneste visninger | Viser liste over de seneste lokaliteter, der har været åbne. |
4 | Ej godkendte lokaliteter | Tabellen "Ej godkendte" viser lokaliteter, hvor der forekommer data, som ikke er godkendt, dvs. i kladde status, og hvor du er anført som hovedsagsbehandler. |
Alarmer
Alarmer viser alle alarmer og påmindelser, som brugeren skal håndtere. Ved klik på en alarm/påmindelse bringes brugeren til den pågældende lokalitet, som skal håndteres. Alarmer fra andre sagsbehandlere kan vælges i drop-down-menu.
Hvis man som hovedsagsbehandler ikke sletter en alarm/påmindelse inden for en defineret frist (eks 14 dage der kan variere fra region til region), vil alarmen også vises på listen ved klik på 'Vis udløbet'. Ved sletning af alarm via checkboksen og "Sletvalgte" forsvinder alarmen med det samme. Ved inddatering af manglende data (eks Afgørelsesdato) forsvinder alarmen ved den natlige alarmopdatering.