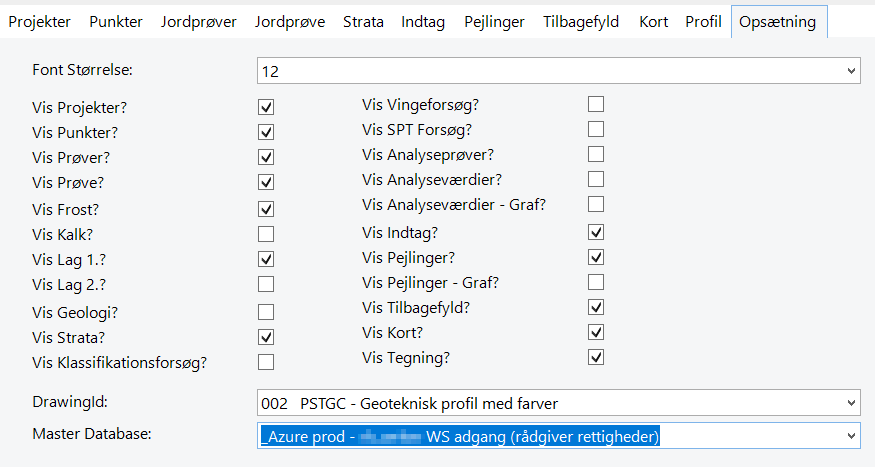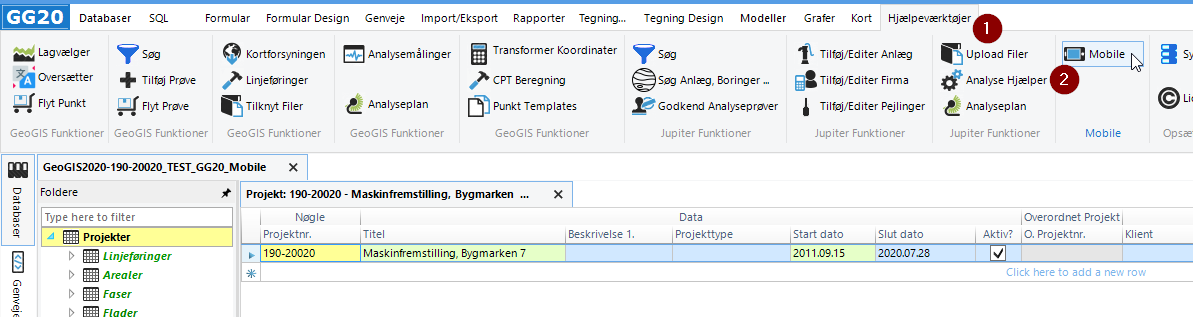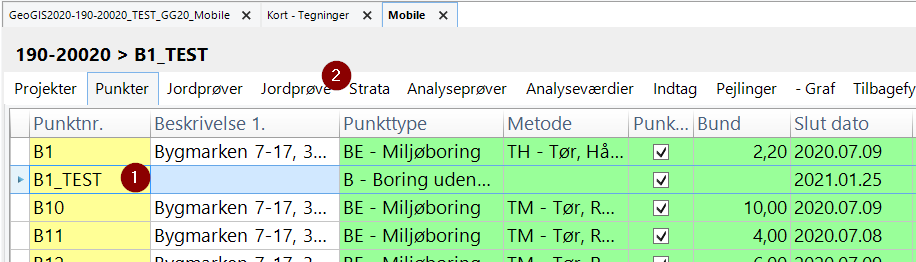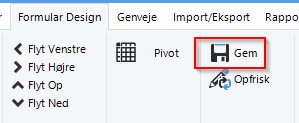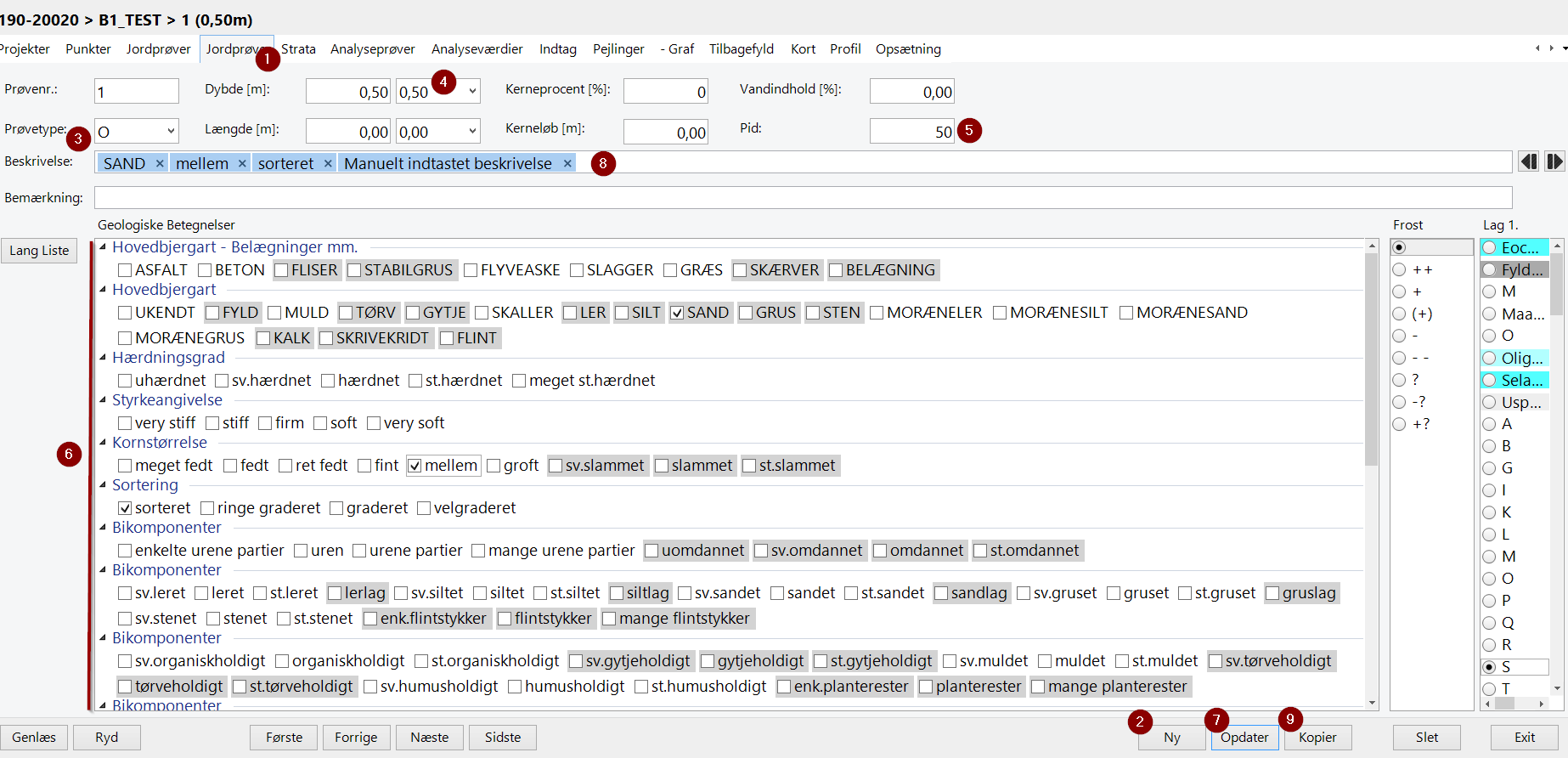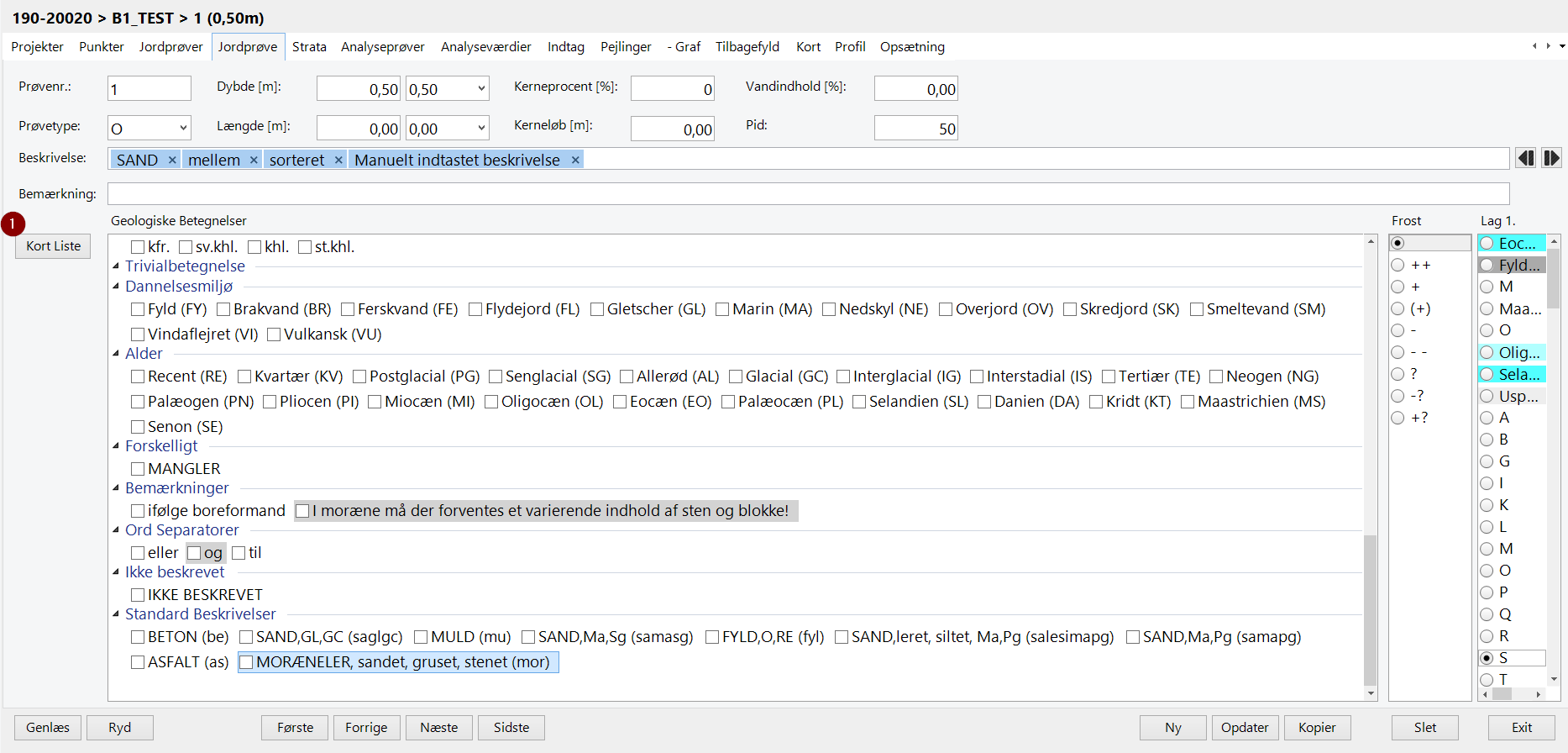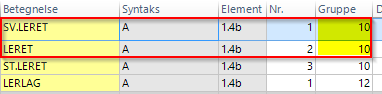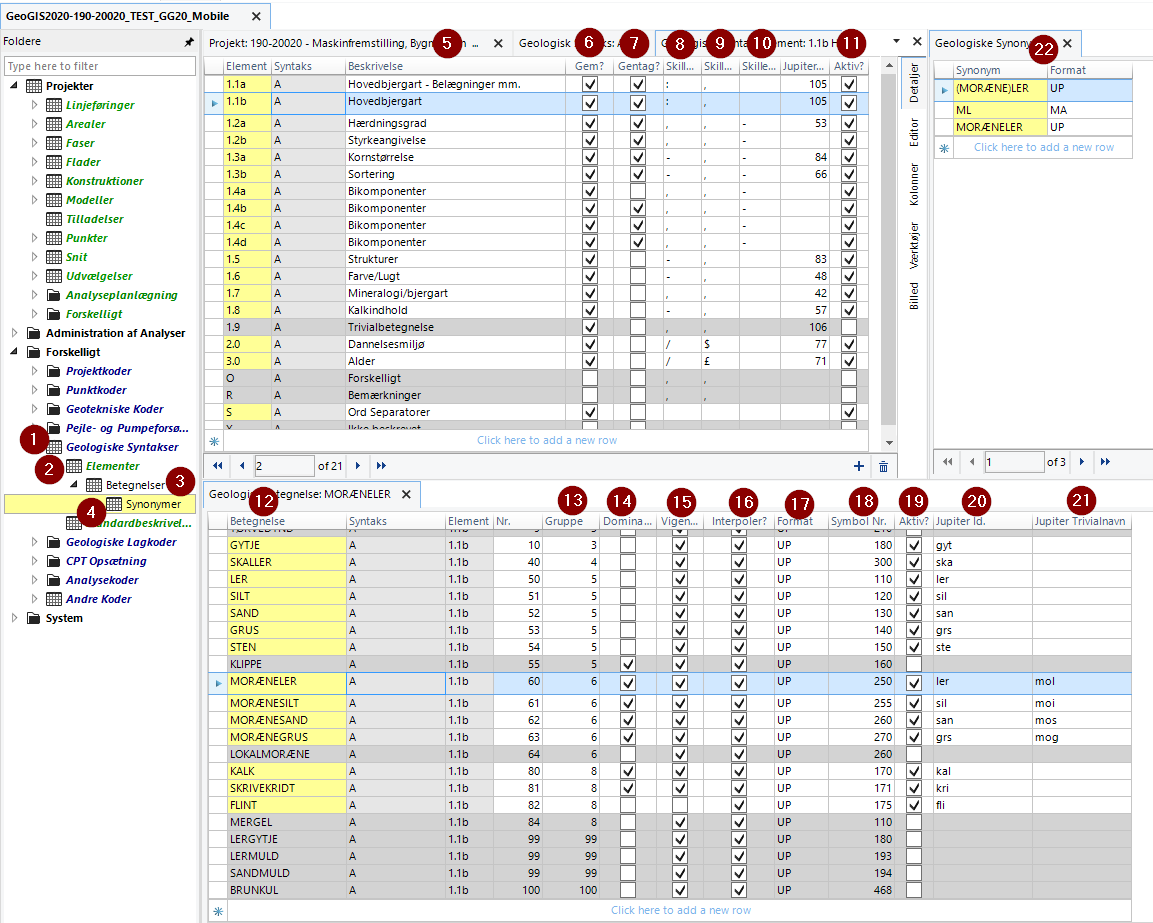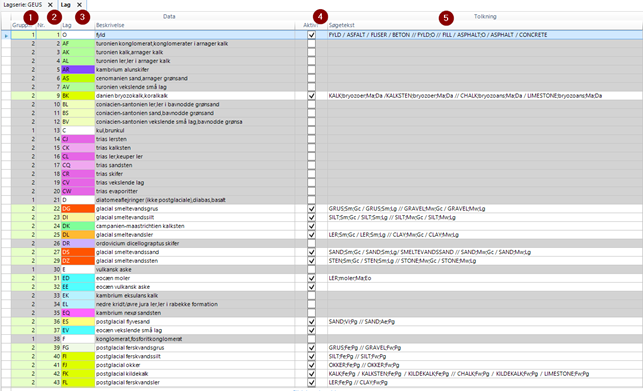Opsætning af GeoGIS2020 Mobile til digitalisering af jordprøver
Introduktion
Der er mulighed for at oprette jordprøver vba. GeoGIS2020 Mobile. Dette har en række fordele i form af f.eks. konsistens i indtastningen (=højere datakvalitet), det er langt hurtigere at oprette jordprøver, mulighed for at designe digitaliserings phrase boardet til den individuelle bruger / organisations behov, samt mulighed for at digitalisere direkte i felten på en Windows Tablet. Mobile er en del af en almindelig GeoGIS2020 installation, og koster således ikke ekstra.
Indholdsfortegnelse
Fremgangsmåde
Denne side giver en vejledning i, at:
- anvende Mobile brugerfladen til at digitalisere jordprøver
- sætte GeoGIS2020 Mobile op, så det er nemt at digitalisere jordprøver enten på en Windows pc eller Windows tablet med GeoGIS2020 installeret
- etablere et system til at sikre, at organisationens måde at beskrive jordprøver ikke kompromitteres af opdateringer af GeoGIS2020, som uundværligt vil overskrive den eksisterende opsætning.
Overordnet om GeoGIS2020 Mobile
Mobile er en begrænset brugerflade til GeoGIS2020, hvor brugeren selv delvist kan styre hvilke elementer der skal vises, font størrelse, default boreprofil tegning, master database osv, se figur 1 og 2. Dvs. brugerfladen er bedre egnet til at vises på en tablet, hvor der ikke er så meget plads som på en almindelig computer skærm. Dermed kan der indtastes basis oplysninger om punkter, indtag, pejlinger, jordprøver, analyseprøver, digitaliseres placeringer osv. på tablet i felten. Hvis man er online, kan der tastes direkte i en produktionsdatabase via internettet, og ellers kan der indtastes i en lokal database på tablet. Lokal database kan synkroniseres til master databasen ved tryk på én knap, når man er online.
Idet denne vejledning primært drejes sig om digitalisering af jordprøver, uddybes brugerfladen ikke yderligere om de øvrige emner.
Figur 1: Start brugerflade for GeoGIS2020 Mobile.
Figur 2: Opsætning af GeoGIS2020 Mobile elementer, samt default boreprofil tegning (som vises ved tryk på Profil fanebladet i Mobile), og master database. NB! Opsætning af jordprøve phraseboard foretages et andet sted.
GG20 Mobile phrase board
GeoGIS2020 Mobile startes ved at stille sig på den lokalitet der skal arbejdes med og trykke på Mobile se figur 3 (1 og 2). Hvis brugeren skal anvende en speciel jordprøve digitaliserings opsætning for organisationen, skal disse importeres fra en dedikeret GeoGSI2020 database med disse opsætninger, se mere herom senere.
Figur 3: Start af GeoGIS2020 Mobile.
Det forudsættes at boringen, som skal have digitaliseret jordprøver, er oprettet i forvejen på lokaliteten. Men der er ikke noget til hinder for, at boringen oprettes i felten via digitalisering af boringens placering på Mobile kortvinduet. Dette vises dog ikke her.
| Nr. | Beskrivelse |
|---|---|
| 1 | Marker den boring som der skal digitaliseres jordprøver for. Figur 4: Vælg punkt der skal oprettes jordprøver for. |
| 2 | Marker fanebladet "Jordprøve" (1) og tryk på "Ny" (2). Vælg prøvetype (3). Husk at nogle prøvetyper har en længde, mens andre er udtaget som et punkt. Vælg dybde som prøven er udtaget i (4). NB! Default oprettes prøver med 0,5m intervaller. Man kan dog ændre dette ved at sætte en anden værdi i DefaultValue feltet i den normale GeoGIS2020 Jordprøve listen og efterfølgende gemme Formular Layout under Formular Design.
Indtast eventuelt PID værdi for prøven (5). Når jordprøven oprettes, bliver samtidig oprettet en analyseprøve med denne PID værdi. Digitaliser jordprøvebeskrivelsen ved at markere relevante beskrivelser i phraseboard (6). Tryk enten "Opdater" (7) eller "Ny" (2) for at gemme jordprøven (og jordanalysen). NB1! De enkelte beskrivelser kan slettes igen i "Beskrivelse" feltet. Der kan ligeledes manuelt indtastes beskrivelser og bemærkninger. Men det anbefales så vidt muligt ikke at indtaste manuelle jordprøvebeskrivelser for netop at opretholde konsistens i jordprøvebeskrivelsen (8). NB2! Hvis man ønsker at kopiere foregående prøve til næste prøve, skal man blot EFTER at have oprettet en ny tom prøve, trykke på kopier (9). Dvs. man skal IKKE trykke kopier først og derefter opret ny prøve!! NB3! Man kan manuelt tildele et Lag til jordprøven. Det anbefales dog at lade programmet "Formater Geologi" beregne dette, når først alle jordprøver er digitaliseret. Figur 5: Phrase board, Kort liste |
| 3 | Der er mulighed for at operere med både en lang og kort phrase board liste ved at toggle mellem Lang Liste / Kort Liste (1). Derved kan man vise en begrænset liste, som kun indeholder de typiske elementer, der indgår i jordprøve beskrivelser. Det kunne f.eks. være Hovedbjergart, bikomponenter, dannelsesmiljø og alder. Det gør det mere overskueligt at digitalisere de fleste prøver, og der skal scrolles mindre. Det er især nyttigt i felten. Det er muligt selv at definere hvad hhv. lang og kort liste skal indeholde, se mere om dette senere. Figur 6: Phrase board, Lang liste. |
Opsætning af phrase board
Der er desværre ikke bygget en brugerflade til opsætning af phraseboard. Dvs. det gøres ved at editere i et par tabeller, der findes i den GeoGIS2020 database, som Mobile startes fra. Dvs. hvis man ønsker en speciel opsætning, som er anderledes end den opsætning som findes i regionens GeoGIS2020 produktion, bliver man nødt til at arbejde i en GeoGIS2020 Access kopi database. Man skal IKKE ændre på regionens standard opsætning. Hvis man gemmer opsætning i en slags seed database, skal det til gengæld kun gøres én gang, fordi man kan importere opsætningen fra denne seed database til den lokale projektdatabase.
I nedenstående tabel beskrives både ting, der har med opsætning af Mobile at gøre, men også ting, der har med hvordan GeoGIS2020 forstår og tolker jordprøvebeskrivelserne.
De tabeller som har med opsætning af Mobile at gøre åbnes via (1-4). De forskellige overordnede elementer i en ingeniør geologisk jordprøve beskrivelse findes i tabellen "Elementer" (5). I nedenstående figur vises oplysninger for Hovedbjergart og Moræneler. (6): Afgøre om der gemmes LithologyId's for hovedelementet. Dvs. om der foregår en lithologisk tolkning af koder i elementet. (7): Uden betydning. (8): Hvis der indtastes flere betegnelser fra samme element sætter programmet "Formater Geologi" dette tegn imellem betegnelserne. (9): Hvis der indtastes flere betegnelser fra forskellige elementer sætter programmet "Formater Geologi" dette tegn imellem betegnelserne. (10): Hvis der indtastes flere betegnelser fra samme elementer og i samme gruppe sætter programmet "Formater Geologi" dette tegn imellem betegnelserne. Hvis der f.eks. i jordprøvebeskrivelsen skrives "leret, sv.leret" vil programmet omformatere dette til "LERET - SV.LERET" fordi skilletegnet for samme gruppe i Element 1.4b er et "-". Derudover diktere synonym ordbogen, at de to beskrivelser skrives med (UP)per case. Figur 7: Gruppering af betegnelser. (11): Aktiv feltet angiver om elementet kommer med i den korte (Aktiv vinget af) eller lange (Aktiv slået fra) liste i phraseboard. Det er således dette flag der skal fjernes, hvis det ønskes at der arbejdes med færre elementer (kategorier) som default i phraseboard. (12): Gyldige ingeniør geologiske betegnelser, som kan fortolkes af GeoGIS2020 til dels lag men også symbol numre, som bruges ved optegning af f.eks. boreprofiler. Underforstået at betegnelser der ikke findes i denne liste, ikke bliver brugt til noget, med mindre den findes som et synonym (22). (13): Betegnelser som hører naturligt sammen. Derudover skiftes mellem grå baggrund og hvid baggrund i phraseboard ved skifte mellem grupper. Figur 8: Gruppering af betegnelse som slår igennem i selve phrase boardet. (14): Dominant betyder, at hvis flere betegnelser fra samme element findes i en jordprøvebeskrivelse, optegnes kun den dominante i et boreprofil. F.eks. hvis der i jordprøvebeskrivelsen står "Moræneler, Sand" vil kun moræneler blive tegnet op for jordprøven i boreprofilet. (15): Særtilfælde af (14). Hvis der i en jordprøvebeskrivelse med kalk eller skrivekridt også findes flint, vil flint også blive tegnede op fordi den IKKE er vigende. Det samme gør sig i virkeligheden gældende for alle de dominante betegnelser. (16): Ikke relevant. (17): Angiver at hvis "Formater geologi" programmet møder denne betegnelse ændres betegnelsen til enten UPpecase eller LOwercase. (18): Symbol numre som "Formater geologi" sætter ind på jordprøven i feltet "Symbols". Disse bruges til at definere hvordan jordprøven tegnes op i et boreprofil. (19): Aktiv feltet slået fra angiver at betegnelsen ikke kommer med i kort listen. (20): GEUS kode for bjergart. Se GEUS kodelister her. (21): GEUS kode for trivialnavn. (22): Synonymordbog der angiver om synonymet skal skrives med stort eller småt eller om der skal erstattes af betegnelsen. Dvs. hvis man i jordprøvebeskrivelsen f.eks. skriver ML, bliver dette ved at køre programmet "Formater geologi" lavet om til MORÆNELER fordi der står MA i Format kolonnen (=MAtch), eller hvis der står (moræne)ler bliver det til (MORÆNE)LER fordi der står UPpercase. Figur 8: Tabeller der indgår i opsætning af phrase board samt variabler der anvendes i programmet "Formater geologi". |
Indsæt skærmklip her