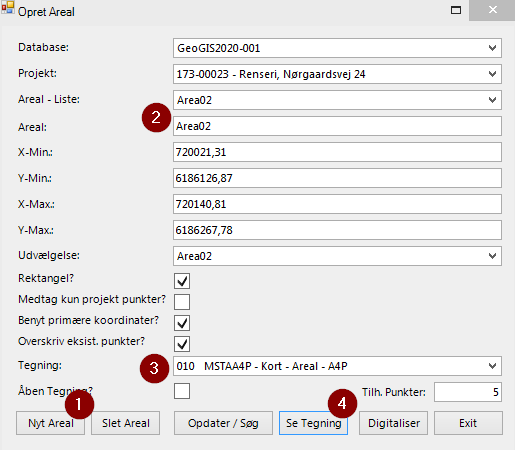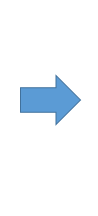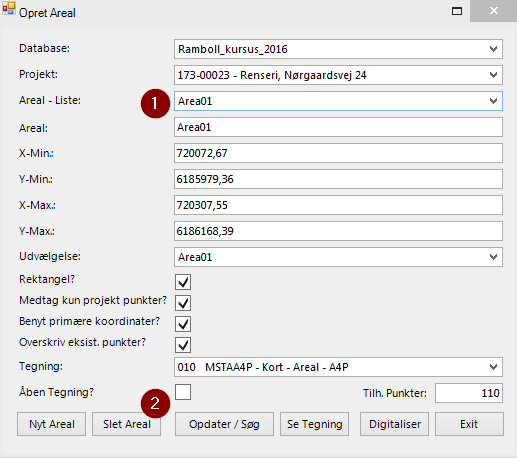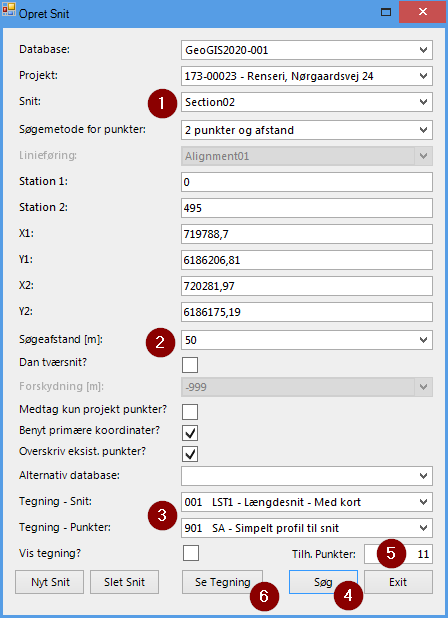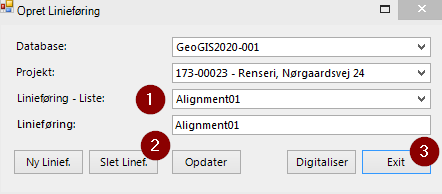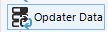Fremdriftstabel
| Opgave | Status (færdig %) | Deadline | Kommentar | ||||||
|---|---|---|---|---|---|---|---|---|---|
Fremgangsmåde ved oprettelse af kort | (100%) | 01-12-2016 | 01-12-2016
|
| Tilføj snit | (100%) | ultimo december 2016 | 21-12-2016 |
| Tilføj linjeføring | (100%) | ultimo december 2016 | 21-12-2016
| ||||||
Tilføj Areal (til brugerdefinerede zoom) |
( |
100%) | ultimo marts 2017 | 20-03-2017 |
|
Mangler beskrivelse, screendumps mv.
| |||||||||
Tilføj Punkt | (100%) | ultimo december 2016 | 21-12-2016 | ||||||
Tilpasning af snit, linjeføringer og arealer | ( |
100%) | ultimo marts 2017 | 20-03-2017
|
|
...
|
| Info | ||
|---|---|---|
| ||
For at få overblik over boringer mv. på en sag er der i GG20 indbygget en række funktioner. Når man ønsker at bruge disse funktioner er det en fordel at danne kort. Når kortet er oprettet (projektet bliver tilføjet til et kort indbygget i GeoGIS2020), kan man: vigtigt at forstå sammenhængen mellem de enkelte funktioner. Herunder er gengivet et flow, hvor der startes med at oprette et kort (1 og 2), hvorefter man kan:
|
Indholdsfortegnelse
| Table of Contents | ||
|---|---|---|
|
...
| Anchor | ||||
|---|---|---|---|---|
|
| Warning |
|---|
Før snitfunktionen aktiveres er det vigtigt at zoome (+/-) og centrere kortet til at vælge et kortudsnit der kan indeholde hele snitlinjen. Zoom og panorér undervejs i tegnearbejdet kan ikke anbefales, da GeoGIS ikke pt. kan håndtere dette. |
...
Læs mere om dette i afsnittet Tilpasning af snit, linjeføringer og arealer
| Anchor | ||||
|---|---|---|---|---|
|
Linjeføringfunktionen giver brugeren mulighed for at vise specifikke boringer på en forudvalgt linjestrækning med mere end to punkter.
...
Anchor Tilføj Areal Tilføj Areal
Tilføj Areal (til brugerdefinerede zoom)
| Tilføj Areal | |
| Tilføj Areal |
...
Funktionen "Tilføj Punkt" giver brugeren mulighed for at oprette punkter direkte i kortet, og samtidig få koordinatinformation overført til fanen "Punkter".
Der er også mulighed for at slette et punkt der allerede er oprettet (men også mulighed for at slette et nyt punkt - fungerer i princippet som "fortryd") - se afsnittet "slet punkt" herunder.
For at tilføje et punkt vælges først den punkttype og det Prefix punktet skal have (1) og (2). Herefter klikkes på på Nyt Punkt (3). Når musen trækkes ud i kortområdet vil markøren ændres til et kryds, og man kan nu placere punktet.
For at få overført koordinatdata til fanen Punkter skal man huske at klikke på "Digitaliser" (4) efter hvert nyt oprettet punkt.
Punktets navn, punkttype og koordinater overføres til kolonnerne X1 og Y1, i fanen punkter.
Slet punkt (ikke en del af fanebladet)
Er der sket en fejl og punktet skal slettes igen (eller man ønsker at slette andre punkter der er oprettet tidligere, skal man starte med at vælge det ønskede punkt i punktlisten (1), og derefter Slet Punkt (2).
Slut af med at klikke på exit (3).
| Warning |
|---|
Herved slettes punktet og alle tilhørende data! |
I kortvinduet, kan der oprettes brugerdefinerede arealer således, at komplekse sager med mange boringer mv. kan vises på separate brugerdefinerede kortvinduer.
Fremgangsmåden er følgende:
Åbn dialogen "Tilføj Areal" og vælg "Nyt Areal" (1). I GG20 vises nu navnet på arealet der oprettes (2). Flyt evt. på dialogvinduet, hvis det er placeret oven over det område, hvor arealet ønskes optegnet. Klik herefter i kortvinduet på det punkt der skal være øverst til venstre. Flyt herefter musen til det sted der skal være nederst til højre og klik på punktet.
Herefter optegnes en ramme der viser det brugerdefinerede areal.
Vælg formatet for kortet (A4P, A4L, A3P eller A3L) (3). Til sidst klikkes på "Se Tegning" (4), hvorefter det valgte areal optegnes i et separat kortvindue.
Bemærk at GG20 automatisk danner en bufferzone omkring arealet for at sikre mod at elementer der ligger lige i kanten af arealet, ikke kommer med på kortet (arealet vises med en grøn farve på kortet).
Rediger et areal - omdefiner areal
Hvis et eksisterende areal skal rettes er det letteste at oprette et nyt (større eller mindre areal) og derefter slette det gamle areal ved at følge vejledningen "Slet et areal".
Slet et areal
Hvis arealet skal slettes, gøres følgende:
Åbn dialogen "Tilføj Areal" og vælg arealet der skal slettes på listen (1).
Herefter klikkes på "Slet Areal" (2). Bemærk at det kun er arealet (og dermed koordinatlisten for det pågældende areal der slettes)
Anchor Tilpasning af snit linjeføringer og arealer Tilpasning af snit linjeføringer og arealer
Tilpasning af snit, linjeføringer og arealer
| Tilpasning af snit linjeføringer og arealer | |
| Tilpasning af snit linjeføringer og arealer |
...
I feltet "Tilh. Punkter" (5) kan antallet af punkter der fremkommer ved søgningen nu ses. Til sidst klikkes på "Se Tegning" (6).
Tilpasse linjeføring - Slette en linjeføring
Hvis en linjeføring ønskes ændret tilpasset kan man enten ændre direkte i koordinaterne i fanen Linjeføringer → koordinater (omstændig proces), eller (og det er oftest lettere) benytte metoden beskrevet herunder.
Start med at vælge >Tilføj Linjeføring. I vinduet der åbner vælges nu den eksisterende linjeføring, hvor linjen skal opdateres (1). Klik herefter på opdater (2) og tegn på kortet igen. Slut af med at dobbeltklikke på det sidste punkt.
I kortet kan ændringen i linjeføringen ses med det samme (man behøver altså ikke at trykke på hverken Digitaliser (3) eller opdater data/opdater kort).
tegne en ny linjeføring, og derefter slette den gamle.
Linjeføringer kan manuelt navngives ved at indtaste det ønskede navn i feltet "Linjeføring".
For at slette en linjeføring (og se ændringen på kortet), vælges først den linjeføring der skal slettes (1), og derefter klikkes på Slet Linef. (2). Funkrionen afsluttes ved at klikke på Exit (3).
For at se ændringen i kortet klikkes på
Ændring af målestoksforhold
...
Hvis man f.eks. ikke er tilfreds med at det udvalgte areal vises på en A4-side, kan man enten,:
- ændre skala på kortet så det matcher et bestemt målestoksforhold (som beskrevet herover)
...
- eller ændre layoutet til f.eks. liggende A3.
Ændring af layout for kort / tegninger / arealer
...
| Info |
|---|
Indstillingen for papirformat og retning kommer til at gælde for alle kort der efterfølgende udtegnes. |
| Anchor | ||||
|---|---|---|---|---|
|
Funktionen "Tilføj Punkt" giver brugeren mulighed for at oprette punkter direkte i kortet, og samtidig få koordinatinformation overført til fanen "Punkter".
Der er også mulighed for at slette et punkt der allerede er oprettet (men også mulighed for at slette et nyt punkt - fungerer i princippet som "fortryd") - se afsnittet "slet punkt" herunder.
For at tilføje et punkt vælges først den punkttype og det Prefix punktet skal have (1) og (2). Herefter klikkes på på Nyt Punkt (3). Når musen trækkes ud i kortområdet vil markøren ændres til et kryds, og man kan nu placere punktet.
For at få overført koordinatdata til fanen Punkter skal man huske at klikke på "Digitaliser" (4) efter hvert nyt oprettet punkt.
Punktets navn, punkttype og koordinater overføres til kolonnerne X1 og Y1, i fanen punkter.
Slet punkt (ikke en del af fanebladet)
Er der sket en fejl og punktet skal slettes igen (eller man ønsker at slette andre punkter der er oprettet tidligere, skal man starte med at vælge det ønskede punkt i punktlisten (1), og derefter Slet Punkt (2).
Slut af med at klikke på exit (3).
| Warning |
|---|
Herved slettes punktet og alle tilhørende data! |
Se også
Rådgiver dokumentation af endelig data aflevering - afsnittene om kort og geologisk profilsnit.