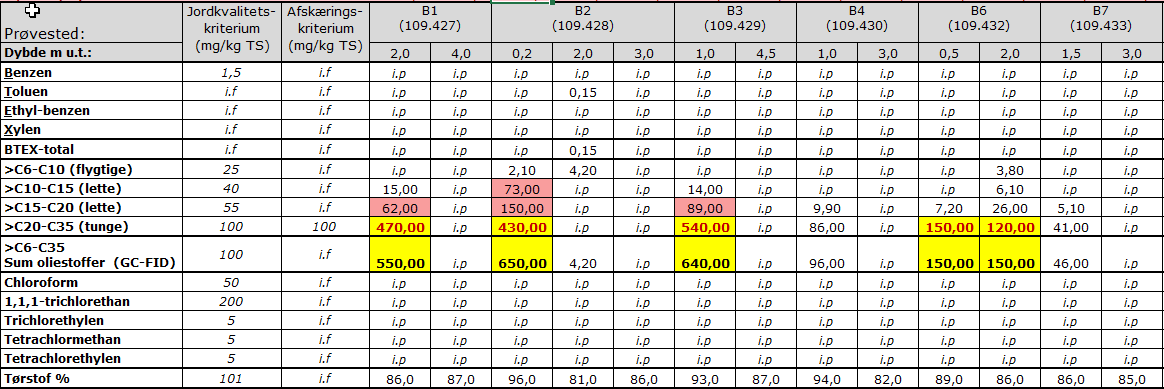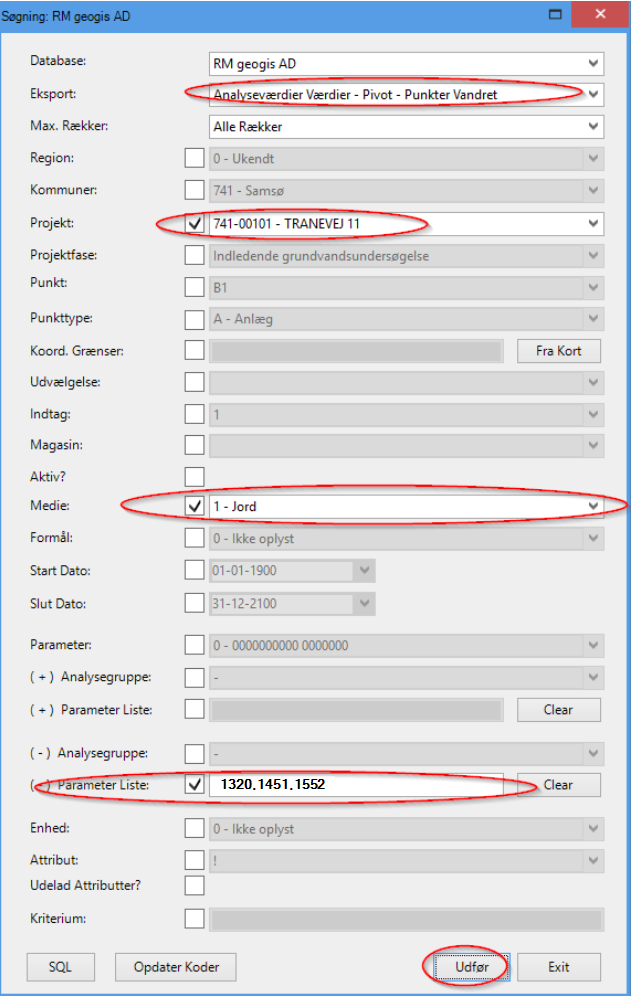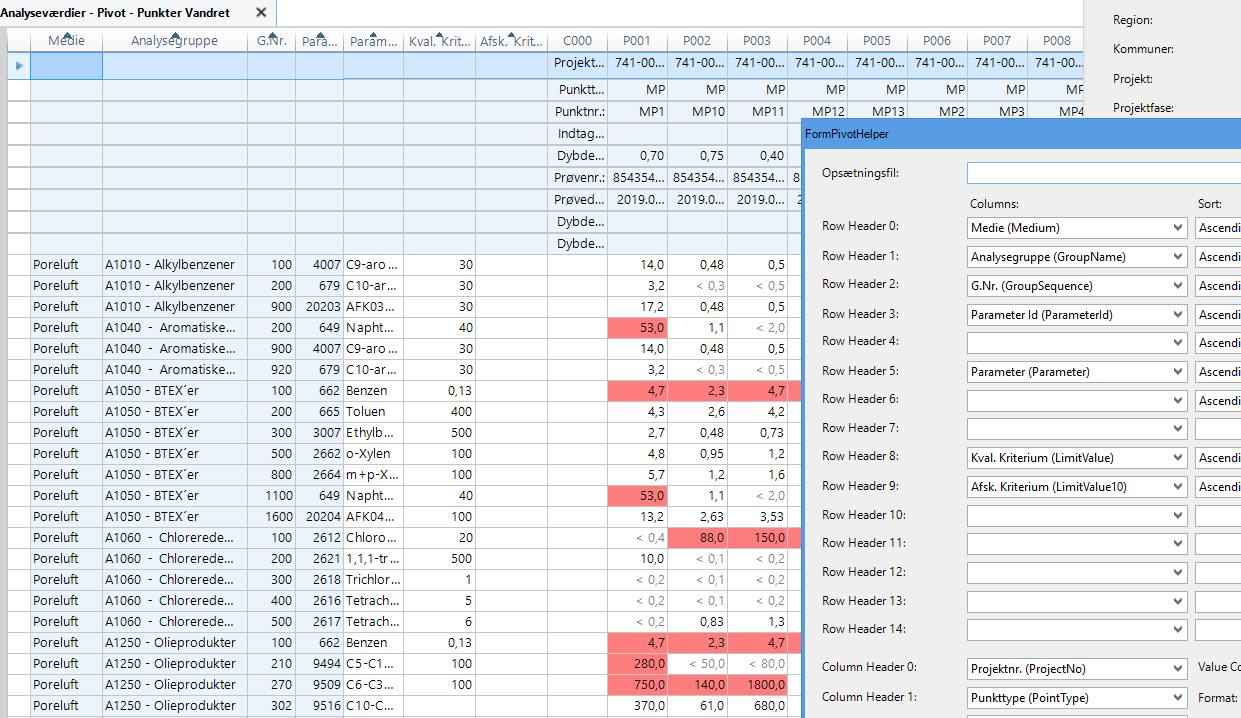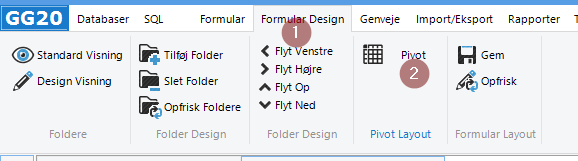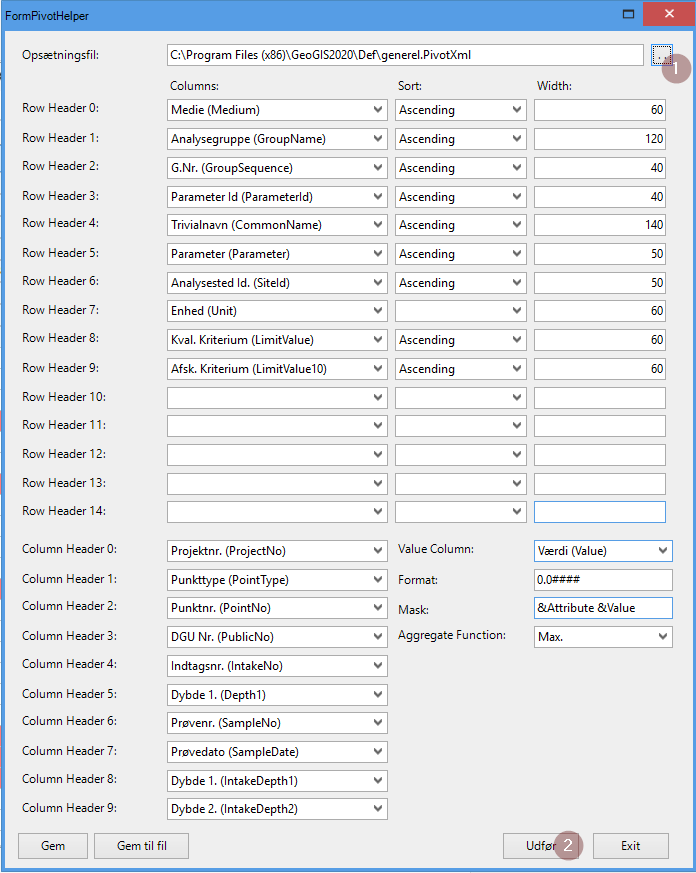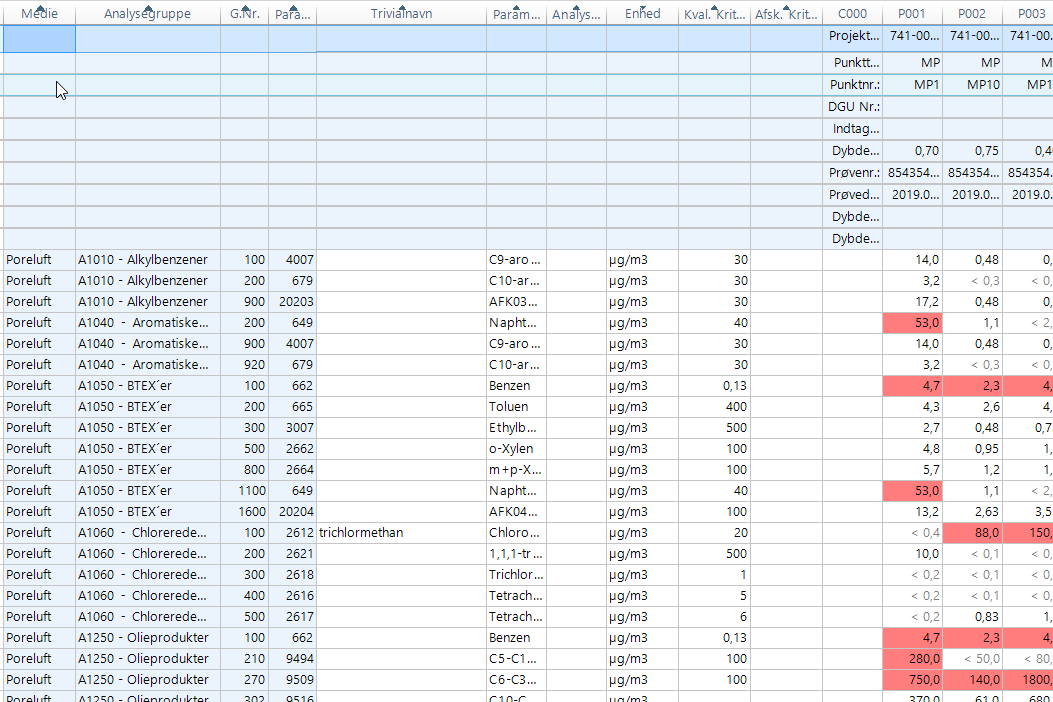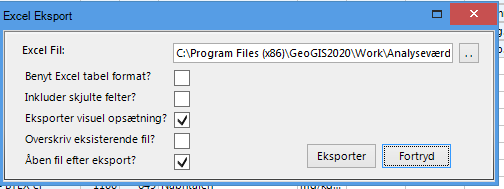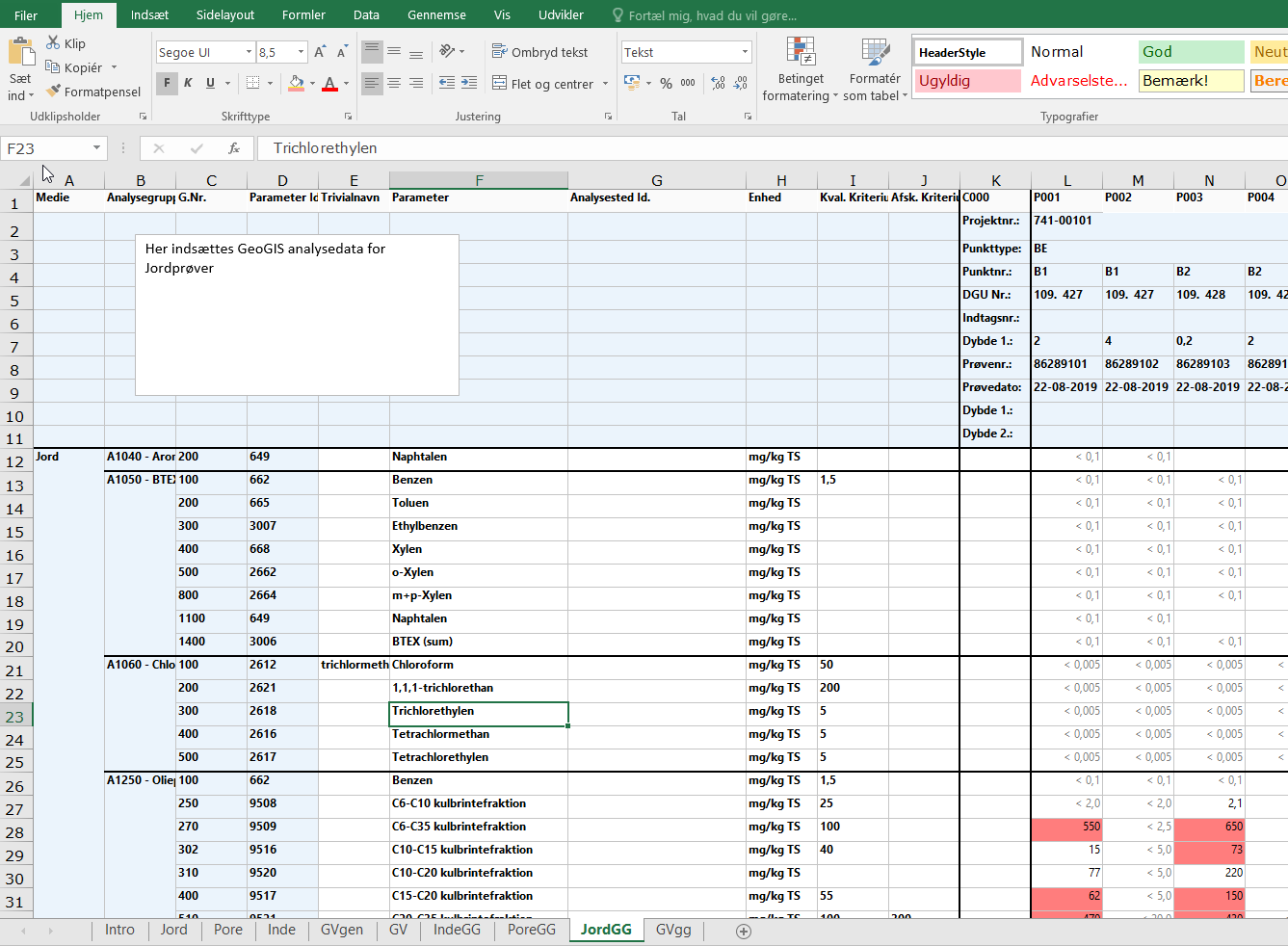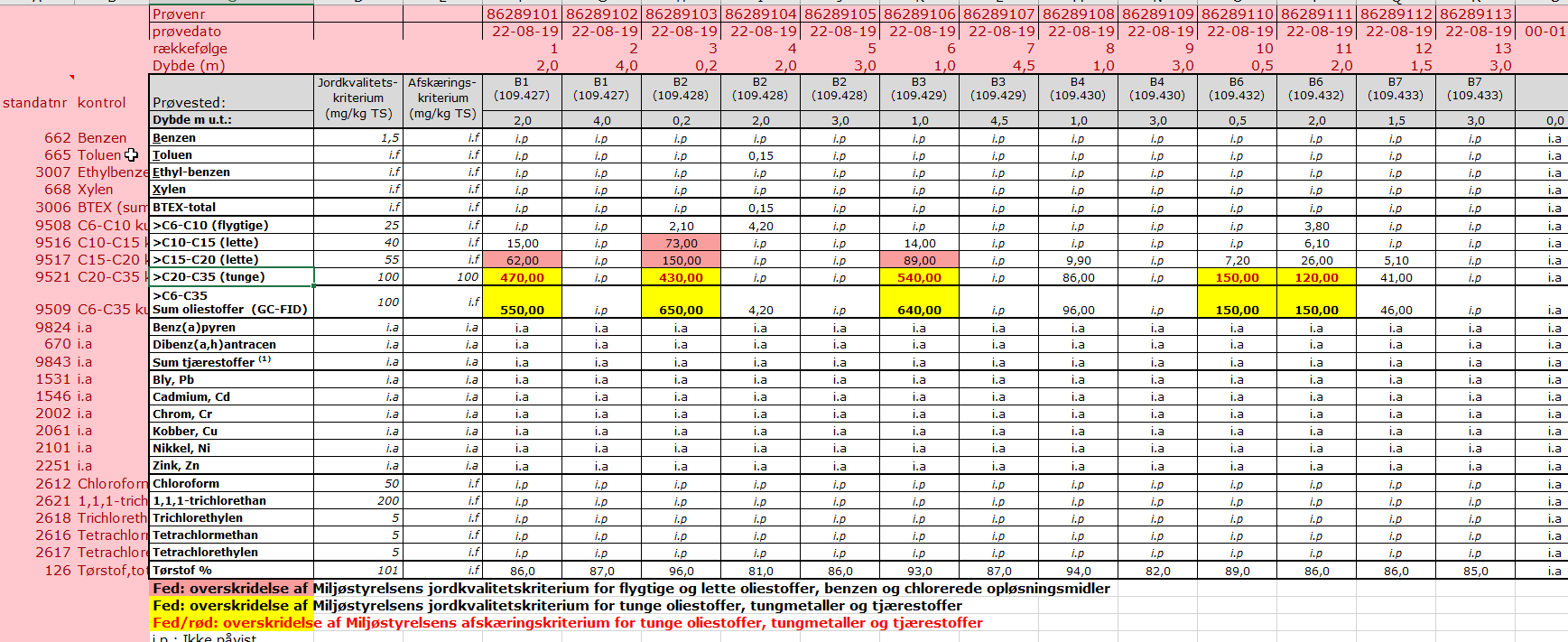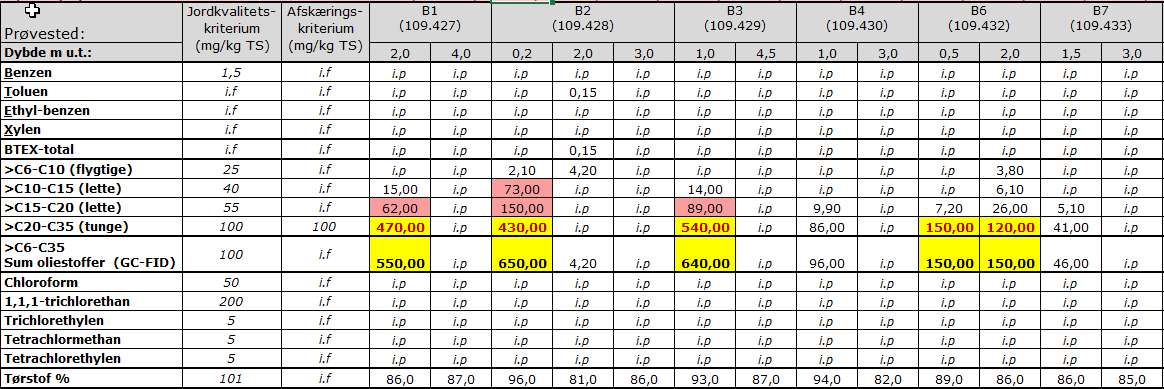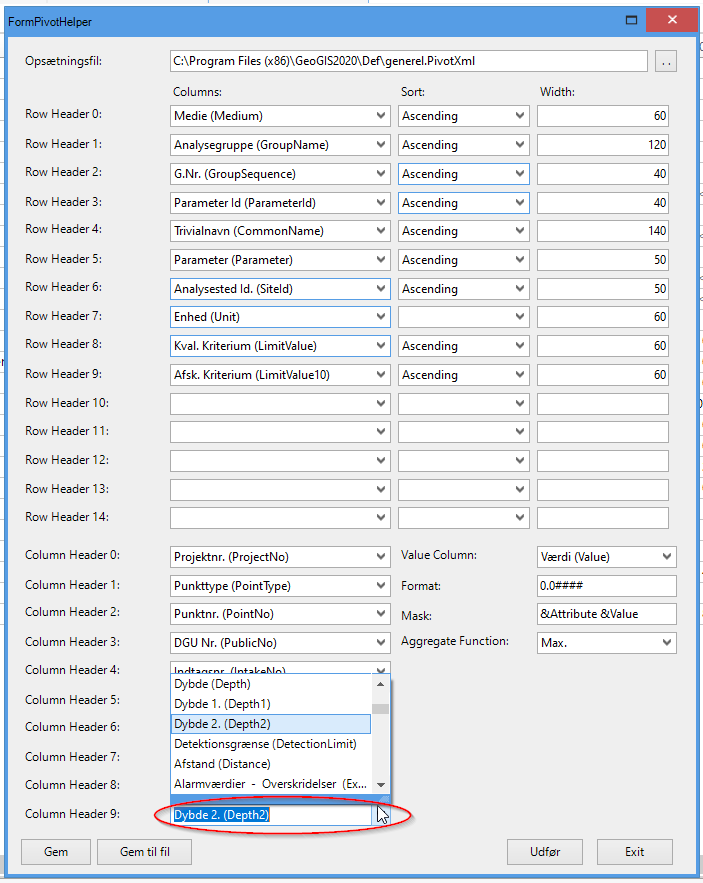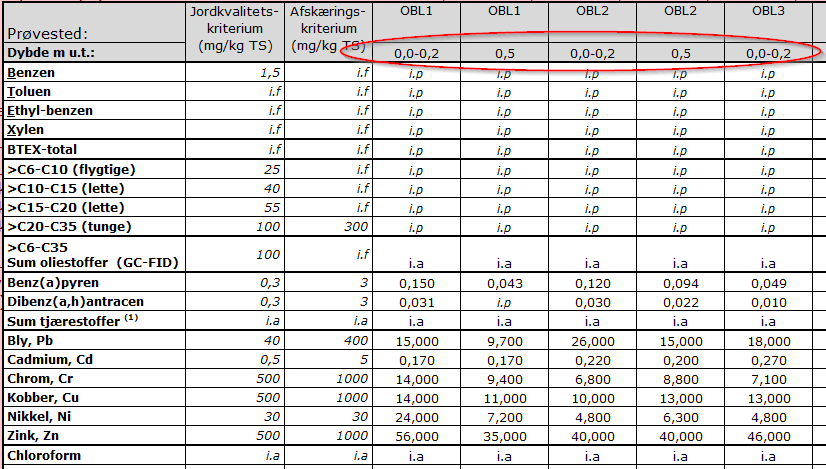Udtræk af analysedata til Excel og undersøgelsesrapport med brug af Excel-skabelon
Intro
Dette er en vejledning i hvordan man trækker data ud til en undersøgelsesrapport, og gør brug af en excel-skabelon. Udformningen af tabellerne er baseret på Region Midts rapport-skabelon for indledende undersøgelser. Den egner sig således bedst til indledende undersøgelser, hvor man typisk bruger nogle faste analysepakker. .
Har du spørgsmål eller ændringsforslag kontakt Tom Birch Hansen
Denne vejledning bygger på funktionerne beskrevet i Data rapporter til Rådgiver rapporter. Det anbefales at læse Data rapporter til Rådgiver rapporter for nærmere beskrivelse af funktionerne og forståelsen af aggregeringsudtrækket.
Forudsætning
Der forudsættes at,
- man er fortrolig med brugerfladen og hvordan man navigering rundt i GeoGIS
- analysedata er indlæst fra standatfiler jf. Indlæsning af standat-filer og omregnet til samme enhed som grænseværdierne , jf. Omregning af enheder på analysedata - aggregeringsfunktion
- data er overført/indlæst til regionens GeoGIS database, jf. GeoGIS2020 synkronisering (mellem 2 GeoGIS2020 databaser)
Vejledningen
I følgende vises hvordan data udtrækkes for Jord-mediet. Samme procedure kan følges for øvrige medier.
Udtræk af data med Pivot-opsætning
Fremsøg lokaliteten i GeoGIS.
Det er vigtigt at man anvender regionens drift-database som datakilde og ikke en evt. lokal GeoGIS database. Derved sikres at der er fuld overensstemmelse mellem data i undersøgelsesrapporten og det som er afleveret i regionens GeoGIS-database.
Tryk på SØG (2) knappen der findes under menupunktet Hjælpværktøjer(1):
I søgeformularen der fremkommer udfylder vi som vist herunder.
Tip
Hvis der er tale om en videregående sag, hvor man ikke ønsker tidligere data skal indgå, kan man udfylde 'projektfase' feltet eller anvende dato-felterne til at afgrænse udtrækket.
Nu dukker en pivot-tabel frem, bag søge-formularen. Søgeformularen kan lukkes, eller flyttes til siden.
Pivottabellen, skal tilpasses så den passer til Excel-skabelonen der skal anvendes senere. Dette gøres således:
Aktiver Pivotopsætningen ved at klikke på fanen Formular Design (1) og herefter på Pivot (2).
Opsætningsfil
Pivot-opsætningsfilen kan hentes via følgende link:
Det anbefales at gøre filenskrivebeskyttet når den er hentet ned.
Tryk på .. knappen (1) , find og vælg pivot opsætningsfilen "generel.PivotXml", og tryk dernæst på udfør (2).
Der trykkes nu på Udfør, og pivot tabellen opdateres til følgende:
Eksport til Excel og brug af Excel-skabelon
Nu eksporteres til Excel ved klik på Excel:
Filen navngives, f.eks med lokalitetsnummer. I dette eksempel bruges 'analysværdierJordGeoGIS'. Sørg for at flueben er som vist herunder, og tryk på Eksportér.
I Excel, markéres hele tabellen og den kopieres, f.eks. via CTRL+C
Åbn Excelskabelonen 'GeoGISrapportTabeller'. Filen kan hentes her: geogisDataSkabelon.xlsx
Vælg arket 'JordGG' og indsæt indholdet fra udklipsholderen i feltet A1.
Nu skulle det gerne se således ud:
Gå nu til arket 'Jord'. Her vises data formateret og med faste analyseparametre. Datatabellen er alt det indenfor det ikke-lyserøde område:
Finpudsning
Nu er vi klar til den sidste finpudsning:
- tungmetaller og tjærestoffer er ikke analyseret, så disse rækker fjernes
Kolonneoverskrifterne flettes så hver boring kun fremgår een gang.
Kolonnebredder tilpasses
Et tip til Excel:
F4 tasten kan bruges til at gentage sidste handling på andre celler. F.eks. er den god at brug ved fletning af celler eller formatere samme streger omkring flere celler.
Nu er datatabellen klar til brug i Word-rapporten:
- Datadatabellen markeres (alt undtagen det lyserøde område) og kopieres over i Word-rapporten
Tilsvarende procedure kan gøres for de øvrige medier (poreluft, indeklima, grundvand)
Den færdige tabel ser nu således ud:
Problemer med analysested
analysested indgår i udtrækket. Dette felt angiver om analysen er feltmåling eller laboratoriemåling. Såfremt analysestedet mangler på nogle af prøverne kan det betyde at data ikke kommer ud i de færdige tabeller. I så fald skal analysested feltet rettes i GeoGIS før nyt udtræk. Analysested burde fremgå af data der kommer fra laboratoriet via standat.
Dybde-interval på jordprøver
Hvis man ønsker at der vises dybdeinterval på jordprøver, skal man tilpasse pivot-opsætningen før eksport, så den i column 9, i stedet for at bruge indtage-depth2 bruger sample-depth2 som vist herunder:
Det giver intervalvisning ved anvendelse excelskabelonen: