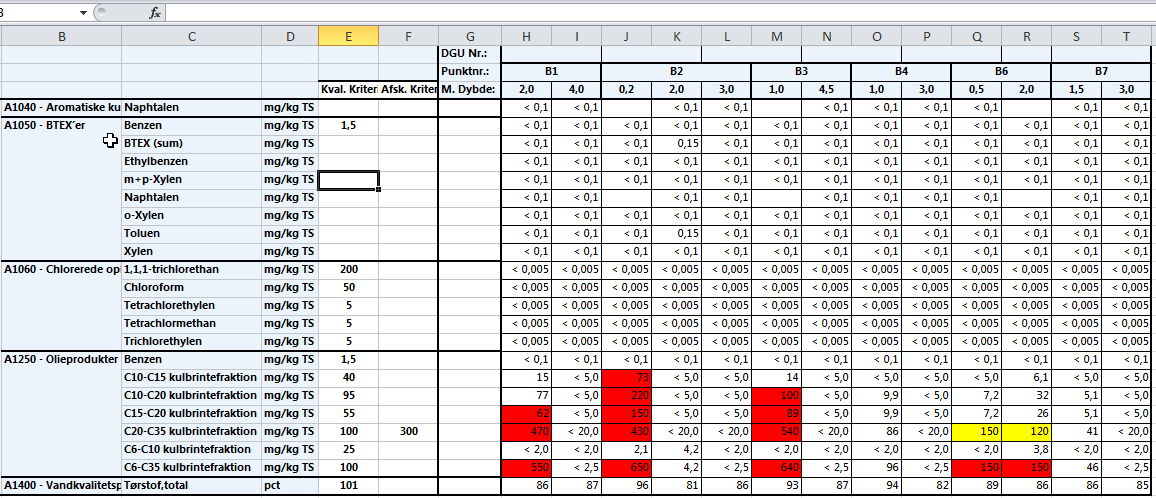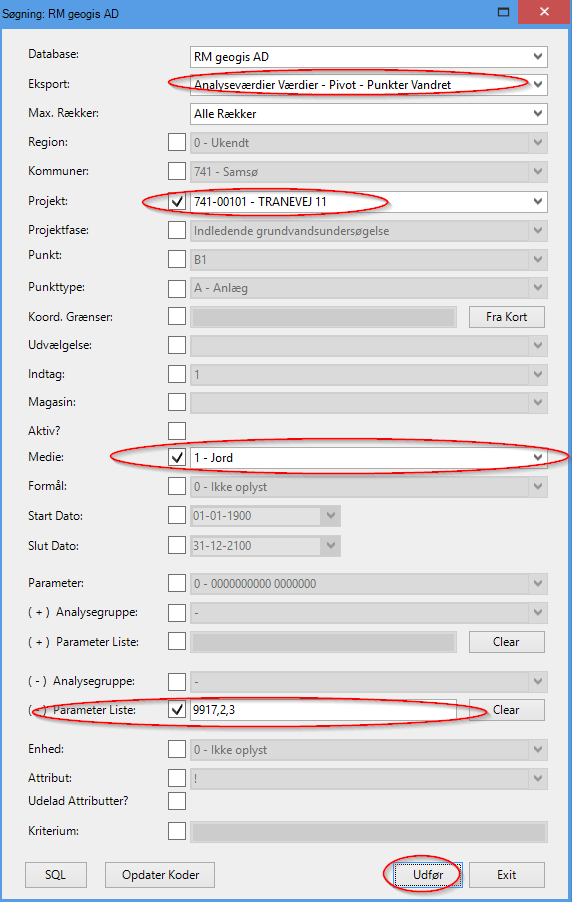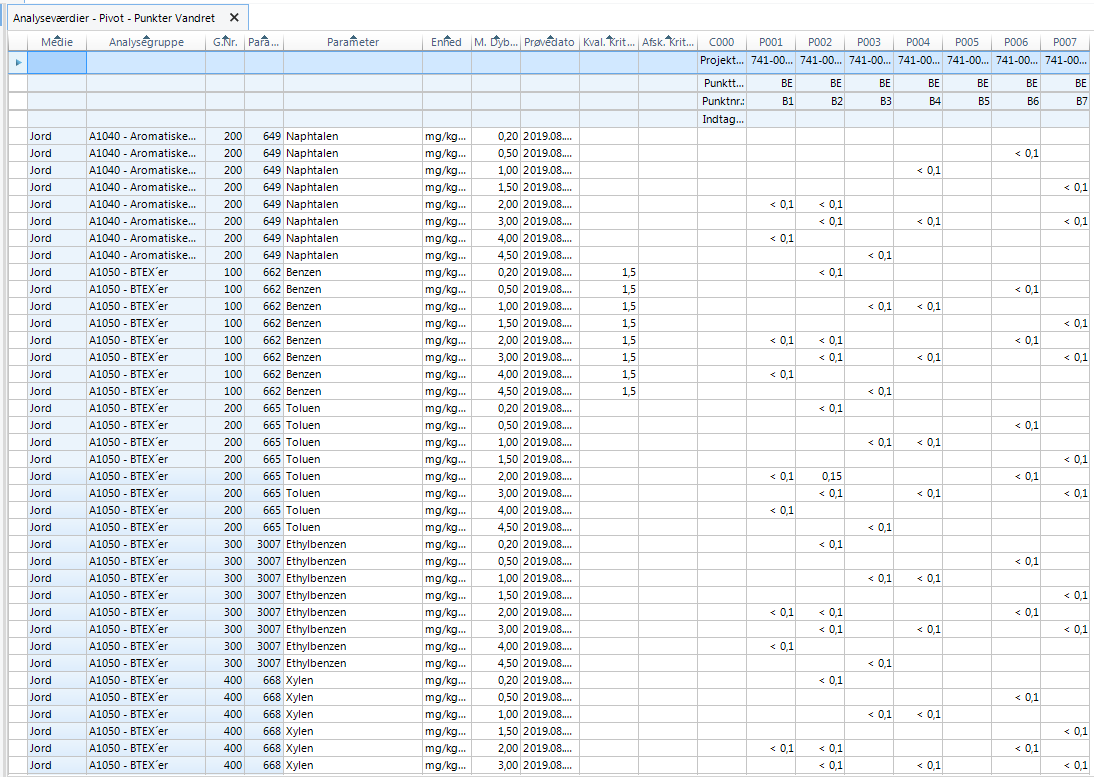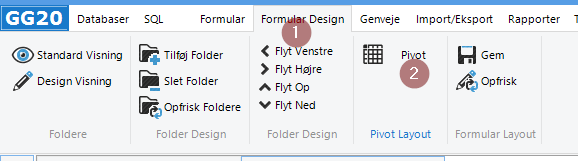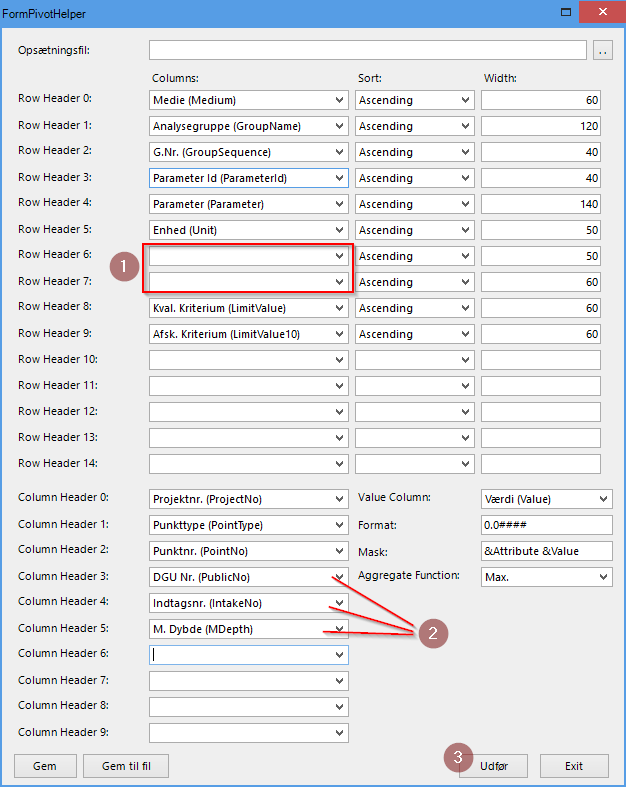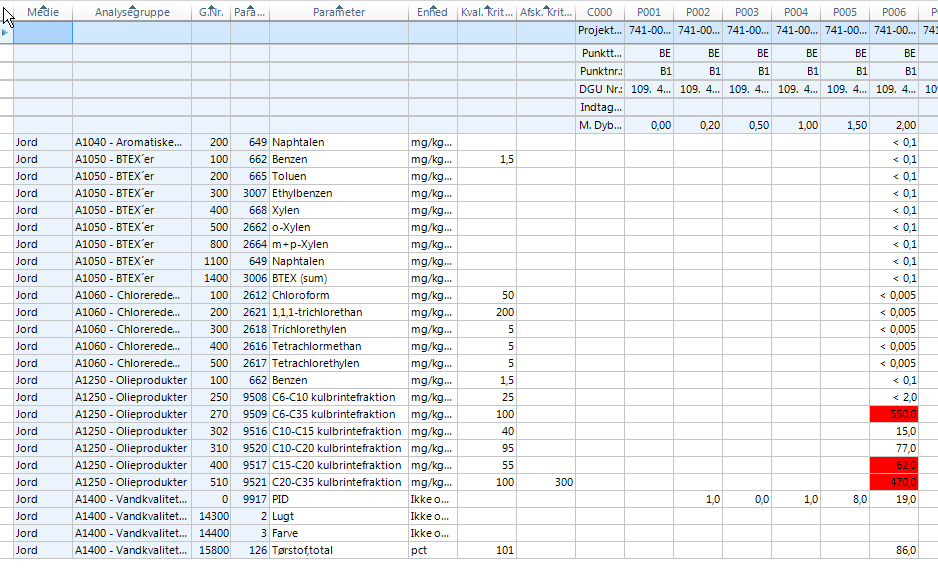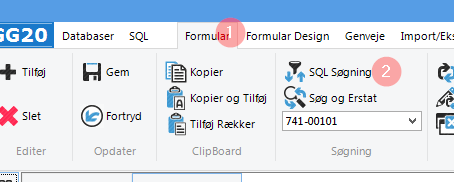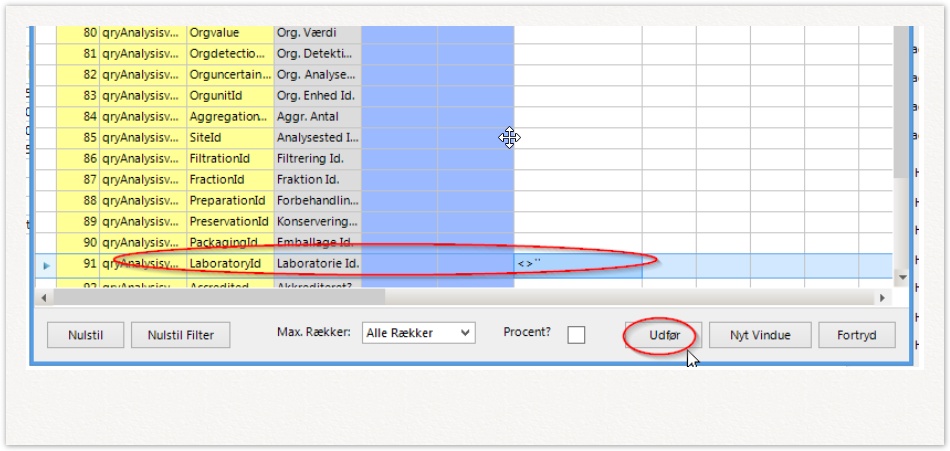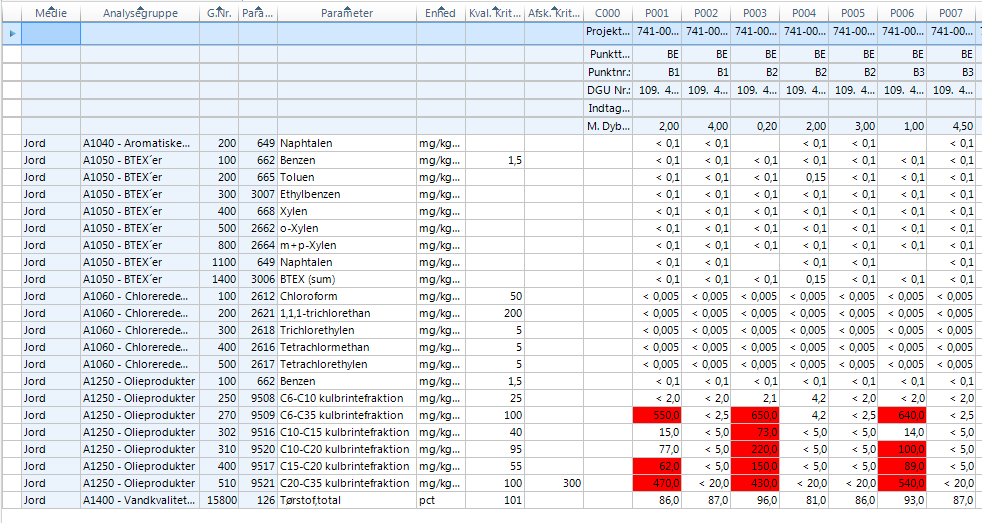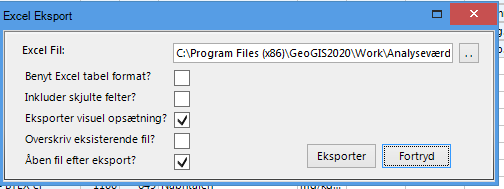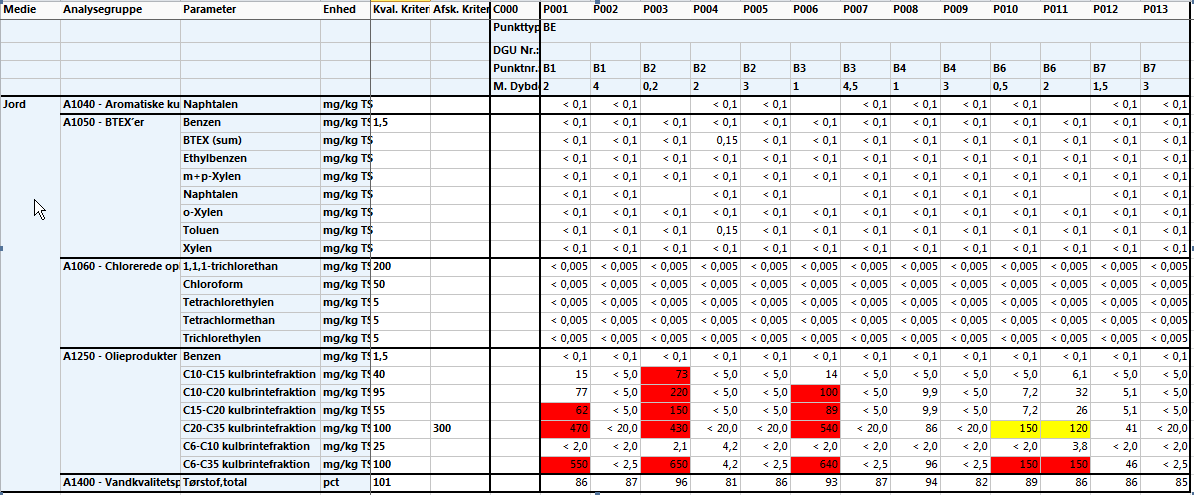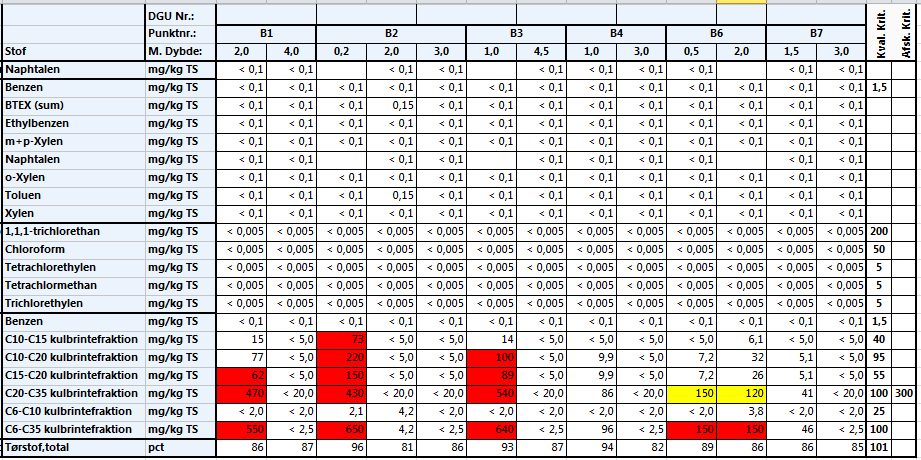Lynvejledning til udtræk af analysedata til Excel og undersøgelsesrapport
Intro
Dette er en hurtig vejledning i hvordan man trækker data ud til en undersøgelsesrapport. Vejledningen er et eksempel, der kan bruges som inspiration til andre udtræk.
Denne lynvejledning bygger på funktionerne beskrevet i Data rapporter til Rådgiver rapporter. Det anbefales at læse Data rapporter til Rådgiver rapporter for nærmere beskrivelse af funktionerne og forståelsen af aggregeringsudtrækket.
Se også
For vejledning, hvor der gøres brug af Excel-skabelon til formatering af tabel, se siden Udtræk af analysedata til Excel og undersøgelsesrapport med brug af Excel-skabelon
Det producerede udtræk
Der tages udgangspunkt i en sag hvor man ønsker udtræk af jordprøver til en tabel i undersøgelsesrapporten. Tabellen skal vise følgende inden den endelige formattering til Word-undersøgelsesrapporten:
Forudsætning
Der forudsættes at,
- man er fortrolig med brugerfladen og hvordan man navigering rundt i GeoGIS
- analysedata er indlæst fra standatfiler jf. Indlæsning af standat-filer og omregnet til samme enhed som grænseværdierne , jf. Omregning af enheder på analysedata - aggregeringsfunktion
- data er overført/indlæst til regionens GeoGIS database, jf. GeoGIS2020 synkronisering (mellem 2 GeoGIS2020 databaser)
Lynvejledningen
Fremsøg lokaliteten i GeoGIS.
Det er vigtigt at man anvender regionens drift-database som datakilde og ikke en evt. lokal GeoGIS database. Derved sikres at der er fuld overensstemmelse mellem data i undersøgelsesrapporten og det som er afleveret i regionens GeoGIS-database.
Tryk på SØG (2) knappen der findes under menupunktet Hjælpværktøjer(1):
I søgeformularen der fremkommer udfylder vi som vist herunder.
Hvis der er tale om en videregående sag, hvor man ikke ønsker tidligere data skal indgå, kan man udfylde 'projektfase' feltet eller anvende dato-felterne til at afgrænse udtrækket.
Nu dukker en pivot-tabel frem, bag søge-formularen. Søgeformularen kan lukkes, eller flyttes til siden.
Pivottabellen ser ikke helt ud som vi ønsker det, da dybder og prøvedatoer står nedad. (Klik på billedet herunder for at se det i stort):
Nu tilpasses pivotopsætningen som vist herunder.
Aktiver Pivotopsætningen ved at klikke på fanen Formular Design (1) og herefter på Pivot (2).
Nu tilpasses pivotopsætningen som vist herunder.
Fjern indholdet i Row Header 6 + 7 (1), og indsæt tre nye rækker i Column Header 3 + 4 og 5 (2).
Opdatering af tabellen sker når der trykkes på Udfør (3).
Det er muligt at gemme ovenstående opsætning til en fil, så opsætningen nemt kan gen-anvendes på andre sager. Det gøres ved at trykke på .knappen, angive filnavn og vælge ’åbn’ dernæst klik på ’gem til fil’.. Se nærmere hvordan i Data rapporter til Rådgiver rapporter
Der trykkes nu på Udfør, og pivot tabellen opdateres til følgende:
Det ser bedre ud, men vi får også prøver med uden laboratoriemålinger, så dem skal vi frafiltre:
Det ordnes via ’SQL søgning’ der findes i formular-menuen.
På SQL-formularen angive <>’’ (det skal være to ”plinger” lige efter hinanden. altså ’ og ’ (uden mellemrum) ! ud for laboratoryId og trykke Udfør:
Nu ligner det noget der kan bruges. Evt. kunne Projekt, punkttype og indtag også fjernes, men det er lige så nemt at gøre i Excel senere:
Nu eksporteres til Excel ved klik på Excel:
Excel åbner med:
Nu kan den sidste tilpasning laves i Excel.
- Medie-kolonnen fjernes
- projekt, punkttype og indtag rækken fjernes.
- Kolonnebredder tilpasses
- Felterne for hver punktnr flettes så hvert punktnr kun fremgår een gang.
- evt. fjerne parametre som står angivet flere gange, i forskellige stof-grupper
Man kan via et skabelon-regneark, lave en omsætning med formatering, hvorefter man kopierer ovenstående tabellen ind.
Et tip til Excel:
F4 tasten kan bruges til at gentage sidste handling på andre celler. F.eks. er den god at brug ved fletning af celler eller formatere samme streger omkring flere celler.
Med ydereligere excel jonglering kan det f.eks. tilpasses til følgende udseende:
Tabellen er nu klar til indsætning i undersøgelsesrapporten