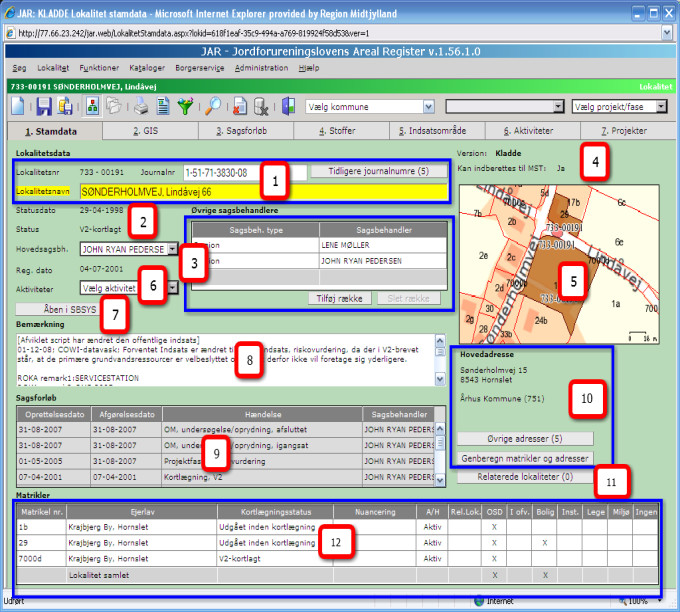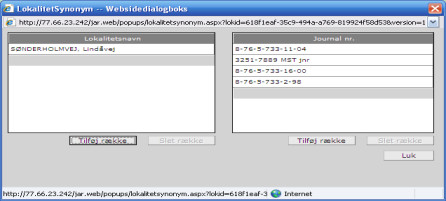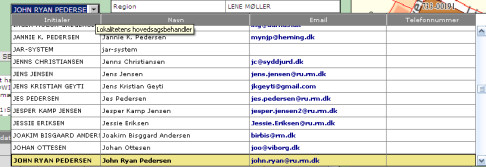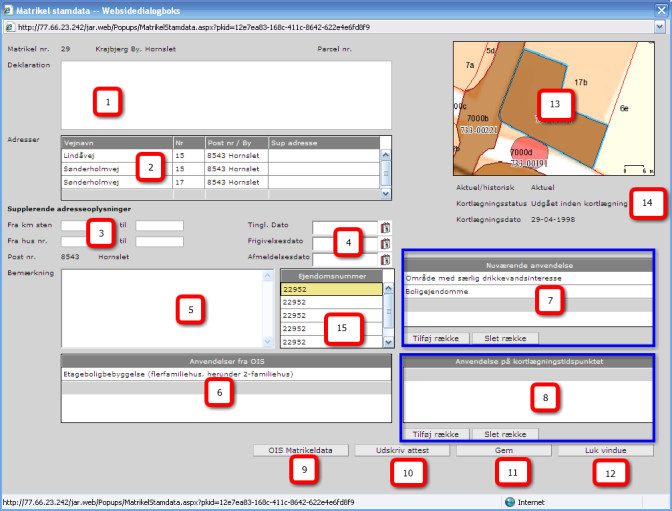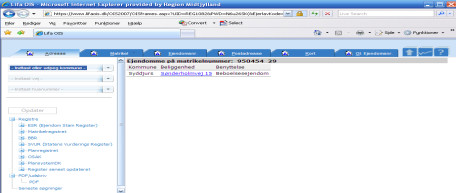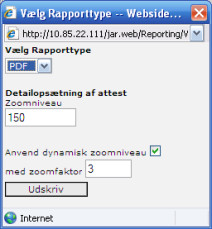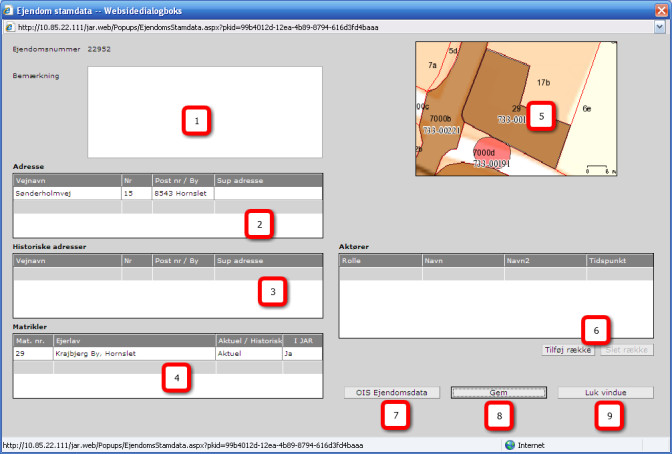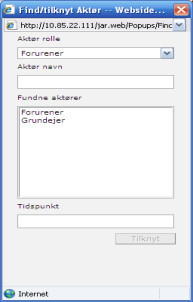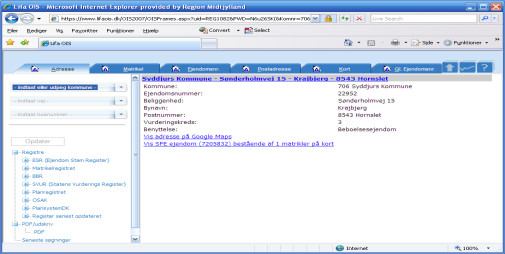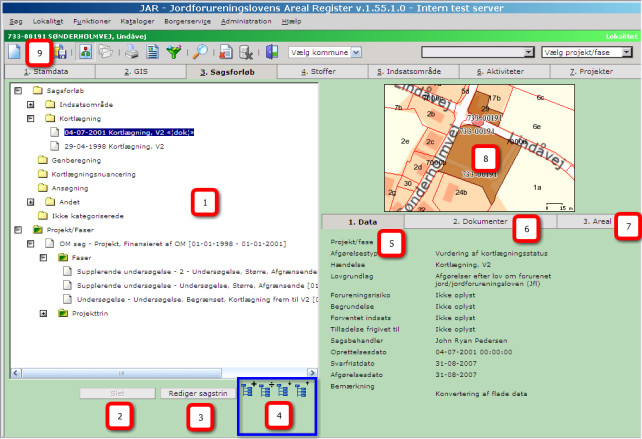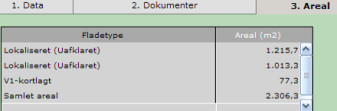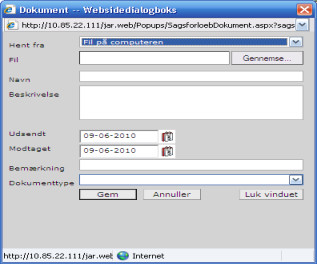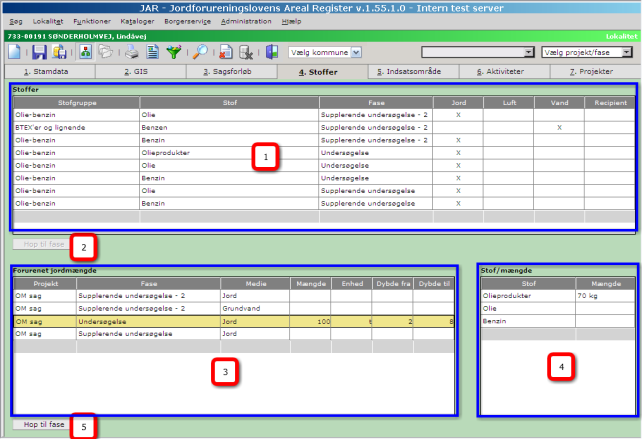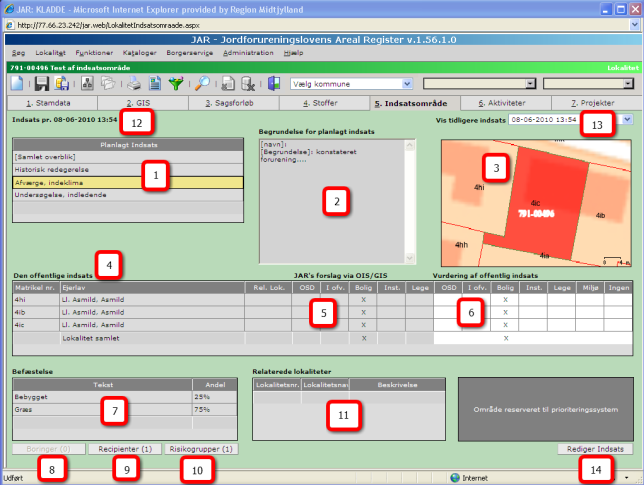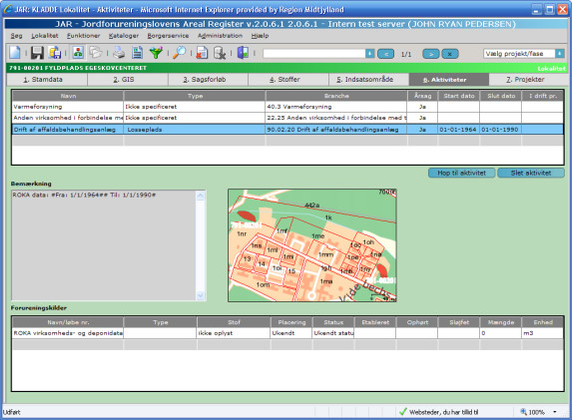Stamdata
Skærmbilledet "Lokalitet stamdata" viser stamoplysningerne om lokaliteten. Lokalitetsstatus og matrikelstatus vises, og det er muligt at vedligeholde stamoplysninger.
Nr. |
Navn |
Funktionalitetsbeskrivelse |
|
1 |
Lokalitetsnavn |
Lokalitetsnavnet kan ændres. Lokalitetsnummeret kan ikke ændres. Når lokaliteten først er oprettet, er nummeret fastlagt. Hvis man vil give den et nyt nummer er man nødt til at oprette en ny lokalitet og slette den gamle (sletning kan kun udføres af brugere med administratorrettigheder). |
|
2 |
Lokalitetsstatus og dato |
Visning af lokalitetsstatus og dato for lokalitetsstatus. |
|
3 |
Sagsbehandlere |
Hovedsagsbehandler området viser, hvem der er ansvarlig for lokaliteten. Vedkommende får lokalitetens alarmer på skærmbilledet "Min status". Hvis man vil skifte hovedsagsbehandler, gøres det ved at åbne dropdown, hvorefter man får nedenstående, og en ny sagsbehandler kan vælges. |
|
4 |
Version og MST validering |
Version angiver om den version, man er på, er en "kladde" eller en "godkendt" udgave. "Kan indberettes til MST" angiver om valideringsprocedurerne er kørt uden fejl. Valideringsproceduren kan sættes i gang med den "grønne tragt" i ikon linjen. |
|
5 |
GIS billedet |
GIS billedet viser lokalitetens gældende statusflader. Ved at klikke på billedet åbnes et større billede. Her er det muligt at zoome ind og ud. |
|
6 |
Aktiviteter |
Dropdownfelt hvor alle lokalitetens aktiviteter præsenteres. Hvis man klikker på en linje i dropdownlisten skiftes til den pågældende aktivitet på skærmbilledet "Aktiviteter" (se kap. 5.) |
|
7 |
Åbn i eksternt journalsystem |
Knappen åbner den respektive sag i regionens ESDH system. Det er en forudsætning, at denne funktion er tilvalgt i regionen. |
|
8 |
Bemærkninger |
JAR's hovedbemærkningsfelt. |
|
9 |
Sagsforløb |
Feltet viser de vigtigste sagstrin og faser på lokaliteten. Lokal opsætning afgør, hvilke typer der vises. |
|
10 |
Adresser og |
Hovedadressen er den adresse, der indberettes til DKjord og dermed Miljøstyrelsen. Den oprettes automatisk, når man opretter kortlægningssagstrin og defineres ud fra fladernes tyngdepunkt. |
|
|
|
|
|
|
|
Når man opretter nye adresser, skal man angive adressetypen. En lokalitet kan kun have én hovedadresse. |
|
11 |
Relaterede lokaliteter |
Hvis der findes flere lokaliteter på nogle af lokalitetens matrikler, vises de i denne pop-up. Antallet vises i parentes på trykknappen. |
|
12 |
Matrikler |
Denne tabelvisning summerer op på de enkelte matrikler på lokaliteten. Matriklernes status vises sammen med nuancering og markerer, om der er andre lokaliteter på den enkelte matrikel. Indsatsområdekolonnerne viser, om der på matriklerne er offentlig indsats (disse oplysninger stammer fra fanebladet "Indsatsområde"). |
|
Matrikelstamdata
Denne pop-up giver adgang til bl.a. online opslag hos OIS samt redigering af anvendelsen på matriklen. Hvis der er to eller flere lokaliteter på den pågældende matrikel, er det de samme data, man ser/redigerer uanset, hvilken lokalitet man kommer fra.
Nr. |
Navn |
Funktionalitetsbeskrivelse |
1 |
Deklaration |
Tekstfelt der kan indeholde eventuelle tinglyste deklarationer. |
2 |
Adresser |
Adresser tilhørende den pågældende ejendom (matrikel). |
3 |
Supplerende adresser |
Mulighed for at skrive supplerende oplysninger ind om placeringen. Eks. Fra kilometersten a til kilometersten b (kunne være relevant for kortlagte vejmatrikler). |
4 |
Supplerende datoer |
Mulighed for at skrive datoer ind for tinglysninger, afmeldinger og frigivelser - er typisk data, der stammer fra affaldsdepotlovens tid. |
5 |
Bemærkninger |
Bemærkningsfelt der hører til matriklen. |
6 |
Anvendelser fra OIS |
Dette er et online opslag i OIS. Det viser hvilke oplysninger om arealanvendelser, der er registreret i OIS. |
7 |
Nuværende arealanvendelse |
Her skrives en vurdering af den nuværende arealanvendelse. Ved oprettelse af nye lokaliteter og nye matrikler på en lokalitet udfyldes dette felt automatisk på baggrund af oplysninger fra OIS. Det er muligt at tilpasse indholdet med "Tilføj række" og "Slet række". |
8 |
Anvendelse på kortlægnings-tidspunktet |
Her skal/kan stå, hvad den konkrete arealanvendelse var på det tidspunkt, hvor matriklen blev kortlagt. |
9 |
OIS Matrikeldata |
Mulighed for at se OIS oplysningerne for den pågældende matrikel. Her kan bl.a. ses ejeroplysninger mm. |
10 |
Udskriv attest |
Mulighed for at udskrive en attest tilsvarende den som borgerne kan trække fra hjemmesiden. |
11 |
Gem |
Gemmer de indtastede oplysninger |
12 |
Luk vindue |
Lukker vinduet og man vender tilbage til Lokalitet stamdata. |
13 |
GIS billede |
Viser GIS billede, hvor der er zoomet til den pågældende matrikel. Ved klik på billedet åbner det i stor størrelse. |
14 |
Matrikelstatus og dato |
Viser matriklens kortlægningsmæssige status samt dato for kortlægningen. Desuden vises, om matriklen er Historisk eller Aktuel. Historisk betyder, at den ikke findes længere i det gældende matrikelkort fra KMS. |
15 |
Ejendomsnummer |
Viser hvilke ejendomsnumre, der hører til den pågældende matrikel. |
Ejendomsstamdata
Ejendomsstamdata indeholder oplysninger, der er specifikke for den konkrete ejendom. Man kommer hertil ved tryk på ejendomsnummer på "Matrikelstamdata".
Nr. |
Navn |
Funktionalitetsbeskrivelse |
1 |
Bemærkning |
Bemærkningsfelt med oplysninger om den konkrete ejendom |
2 |
Adresse |
Adresseoplysninger om den pågældende ejendom. Feltet vedligeholdes automatisk. |
3 |
Historiske adresser |
Historiske adresseoplysninger. F.eks. i tilfælde hvor en ejendom har skiftet adresse. Her vises den tidligere og nu historiske adresse. Feltet vedligeholdes automatisk. |
4 |
Matrikler |
Indeholder oplysninger om hvilke matrikler, der er tilknyttet den pågældende ejendom. Der vises desuden, om matriklerne findes i JAR. Hvis en ejendom f.eks. består af tre matrikler, hvor kun den ene er kortlagt og findes i JAR, vil alle tre stå i denne tabel. Den kortlagte matrikel vil vises som "Ja" og de to andre som "Nej". |
5 |
GIS |
GIS billede af den pågældende ejendom. Billedet vil automatisk vise hele ejendommen. Klik på billedet for at åbne i stor størrelse. |
6 |
Aktører |
Mulighed for at have oplysninger om aktører på den pågældende ejendom, f.eks. advokater, entreprenører, rådgivere mm. Ved tryk på tilføj åbnes følgende pop-up. |
7 |
OIS ejendomsdata |
Mulighed for at se OIS oplysningerne for den pågældende ejendom. |
8 |
Gem |
Gemmer de indtastede oplysninger. |
9 |
Luk vindue |
Lukker det pågældende vindue, og returnerer brugeren til skærmbilledet "Matrikel stamdata". |
Sagsforløb
Skærmbilledet Sagsforløb indeholder og viser, hvad der er sket på den pågældende lokalitet. Både administrative afgørelser, faser samt systemgenererede oplysninger vises.
Nr. |
Navn |
Funktionalitetsbeskrivelse |
1 |
Sagsforløb struktur |
Træstruktur, der viser alle sagstrin på den pågældende lokalitet. Strukturen er grupperet i to hovedgrupper "sagsforløb" og "Projekt/faser". Følgende undermapper kan åbnes og lukkes ved tryk på hhv. "+" og "-" boksene:
|
2 |
Slet |
Når der er markeret et sagstrin i træet, kan det slettes med denne knap. Det sidste og gældende kortlægningssagstrin kan IKKE slettes. |
3 |
Rediger |
Redigering af sagstrin. Når der er markeret et sagstrin kan dets oplysninger redigeres (datoer, begrundelse mm). For kortlægningssagstrin kan GIS fladen for sagstrinnet ikke redigeres. |
4 |
Trævisning |
Med de 4 trykknapper er det muligt at vælge, hvordan trævisningen skal se ud. |
5 |
Dataområdet |
En visning af de data der indtastes i forbindelse med oprettelse af sagstrin. De skifter, når man markerer et sagstrin i træet. |
6 |
Dokumentområdet |
Indeholder dokumenter, som er tilknyttet et sagstrin. Hvis der er tilknyttet et dokument, vil der efter teksten på sagstrinnet stå <dok>. For vejledning i, hvordan man tilknytter dokumenter henvises til kap. 2.2.1. |
7 |
Arealområdet |
Dette område viser hvilke aktive (gældende) statusflader, der findes, samt størrelsen af dem angivet i m2. |
8 |
GIS billedet |
GIS billedet viser de flader, der hører til sagstrin markeret i træstrukturen. Hvis der ikke er markeret et sagstrin, vises de gældende statusflader. Hvis der er markeret et sagstrin, hvortil der ikke er oprettet en flade (gælder for mange konverterede trin) vises blot baggrundskortet. |
9 |
Opret ny |
Tilknytning af dokumenter
I både fanebladet "Sagsforløb", "Projekter" og "Faser" er det muligt at tilknytte dokumenter. Dokumenter kan knyttes til sagsforløb, faser og projekttrin.
Step |
Navn |
Funktionalitet og beskrivelse |
1. |
Marker |
Vælg f.eks. et sagstrin ved at klikke på det. Det valgte sagstrin bliver markeret med blå. |
2. |
Valg fanebladet "Dokumenter´´ |
Her ses evt. tilknyttede dokumenter, og der vises tre knapper som vedrører dokumenttilknytning. |
3. |
Knapper som vedrører dokumenttilknytning |
Her åbnes tilknyttede dokumenter, dokumenter kan tilknyttes, og tilknyttede projekter kan slettes. |
Stoffer
Dette skærmbillede er et rent visningsskærmbillede, hvor data ikke vedligeholdes. Det viser, hvad der er indtastet af konstaterede forureningskomponenter på faserne.
Nr. |
Navn |
Funktionalitetsbeskrivelse |
1 |
Stoffer |
Der vises alle de stoffer og stofgrupper, der er konstateret i faserne (se kap. 4.4). Der vises i hvilken fase, det er fundet samt i hvilket medie. Hvis der i "prøve/analyse" delen er indtastet/importeret analyseresultater, vil den maksimale koncentration vises i stedet for blot en markering med X. |
2 |
Hop til fase |
Hvis en linje markeres, og der klikkes på "Hop til fase", åbnes skærmbilledet "Fasestamdata", hvor de pågældende stoffer er indtastet. |
3 |
Forurenet jordmængde |
Her vises en sammenfatning af alle de "forurenede jordmængder", der er oprettet på "Fasestamdata". Der vises Projekt og fasenavn samt mængder, dybder mm. |
4 |
Stof/mængde |
Når en linje markeres i tabellen til venstre "Forurenet jordmængde", skifter visningen af dette område. Det afspejler, hvilke stoffer og i hvilke mængder de er konstateret i den pågældende "Forurenet jordmængde". |
5 |
Hop til fase |
Hvis en linje markeres, og der klikkes på "Hop til fase", åbnes skærmbilledet "Fasestamdata", hvor den pågældende "Forurenet jordmængde" er indtastet. |
Indsatsområde
Formålet med fanebladet er at indtaste oplysninger om indsatsområde og sikre, at vi altid har opdaterede oplysninger om indsatsområderne på lokaliteten. Der er desuden mulighed for at se tidligere indsatser på lokaliteten samt eventuelle ændringer af indsatsområderne over tid.
|
Navn |
Funktionalitet og beskrivelse |
1. |
Planlagt Indsats |
Her angives de fremadrettede indsatser for de enkelte matrikler på lokaliteten. (I tidl. JAR versioner betegnet "forventet indsats") |
2. |
Begrundelse for |
Her vises begrundelsen for den valgte indsats, som er markeret under "Planlagt Indsats". |
3. |
Kortudsnit for |
Her vises et kortudsnit for den valgte indsats, som er markeret under "Planlagt Indsats". |
4. |
Den offentlige indsats |
Overblik over de enkelte matriklers nuværende anvendelse sammenholdt med regionens aktuelle vurdering af offentlig indsats. |
5. |
Nuværende |
Her vises den nuværende anvendelse af matriklen samt beliggenhed i forhold til grundvand. |
6. |
Vurdering af |
Her vises regionens aktuelle vurdering af offentlig indsats på matriklen. Den/de valgte indsatser vil slå igennem ved oprettelse af et projekt. |
7. |
Befæstelse |
Her vises befæstelsestyper og procentandelen af de enkelte befæstelsestyper (100 % = hele V2-arealet). |
8. |
Boringer |
Her vises, hvilke boringer som ligger nærmest på lokaliteten. Anvendes pt. ikke. |
9. |
Recipienter |
Her vises hvilke recipienter, der ligger nærmest din lokalitet og afstanden til denne. |
10. |
Risikogrupper |
Benyttes ikke længere. Her ligger oplysninger fra før 2009-2010. |
11. |
Relaterede lokaliteter |
Her ses eventuelle andre lokaliteter med samme matrikler, som den aktuelle. |
12. |
Indsats pr. [dato] |
Dato for valgt indsats. Som udgangspunkt vises den nyeste indsats på fanebladet. |
13. |
Vis tidligere indsats |
Her vælges indsats på et pågældende tidspunkt. |
14. |
Rediger Indsats |
Her redigeres indsatsen pr. matrikel. Hvis der redigeres/oprettes en indsats, tilføjes datoen for ændringen til drop-down-menuen "Vis tidligere indsats". |
Aktiviteter
Fanebladet "Aktiviteter" viser en oversigt over hvilke aktiviteter (ikke projekter og faser), der har foregået på lokaliteten.
Når en aktivitet markeres i den øverste tabel opdateres bemærkninger, GIS-billdet samt de tilknyttede "Forureningskilder". Man kan navigere til datailoplysninger om aktiviteten ved tryk på "Hop til aktivitet" (se kapitel 5). Tilsvarende kan en aktivitet slettes.
Projekter
Fanebladet "Projekter" virker lidt på samme måde som "Sagsforløb" (se afsnit 2.2). Man kan her slette faser og projekter samt tilknytte dokumenter til faserne (typisk undersøgelsesrapporter o.l.). Ved tryk på "Rediger" bringes man hen på stamdata for Projektet eller fasen.
Det er endvidere muligt at tilknytte dokumenter til faserne (se separat vejledning "Tilknytning af dokumenter").
Step |
Navn |
Funktionalitet og beskrivelse |
Marker |
Der klikkes på et projekt. Det valgte projekt bliver markeret med blå. |
|
Visning af faser |
Ved at klikke på ses om der er knyttet faser til projektet. Ved at klikke på foran fasemappen ses alle faser, som er tilknyttet projektet. Det samme er gældende for projekttrin. |
|
Visning af data |
På data-bladet ses data, som hører til det markerede projekt eller fase |
|
Slet projekt/fase |
Med knappen "Slet projekt/fase" er det muligt at slette det markerede projekt/fase. Et pop-up vindue vises for at sikre utilsigtet sletning. |
|
Trævisning |
Brug de fire knapper til at indstille visningen. |
|
|
|
|
Tilknytning af |
Efter markering af en fase er det muligt at tilknytte dokumenter, f.eks. rapporter. Se kap. 2.2.1. |