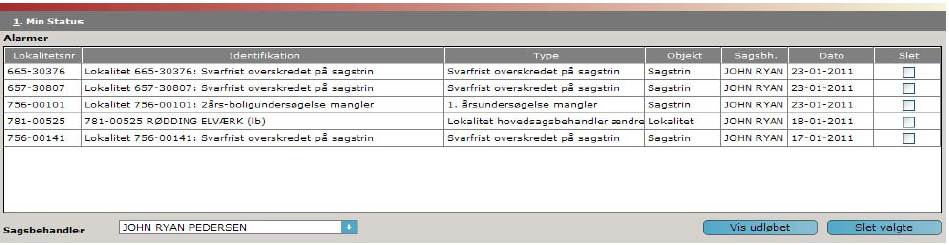...
| Panel | ||||||
|---|---|---|---|---|---|---|
| ||||||
|
Velkomst og introduktion
Velkommen som bruger af JAR (Jordforureningslovens Arealregister). JAR er et internet-browser baseret GIS- og databasesystem, som er udviklet udelukkende med henblik på at understøtte regionale og lokale myndigheders håndtering og administration af forurenede lokaliteter.
...
JAR er et integreret GIS og databaseværktøj. Data i JAR er geografisk stedfæstet, bl.a. for at sikre, at systemet er uafhængigt af matrikulære ændringer og f.eks. ændringer i vejnavne og husnumre. Den geografiske stedfæstelse af data betyder også, at det er muligt at foretage overlagsanalyser i forhold til f.eks. matrikler, adresser og indvindingsoplande.
Hvis grundvandsmyndigheden ændrer på indvindingsoplande eller klassificeringen af grundvandsressourcen, vil dette straks afspejles i JAR. Her er ligeledes en indbygget alarmfunktion, som det er tilfældet for matrikulære ændringer.
Regionen kan udnævne en bestemt person til at administrere og rette generelle alarmer som fx matrikelalarmer, OIS alarmer mv.
Adgang til systemet
JAR er internet-browser-baseret, hvilket betyder at JAR kan tilgås fra alle computere, der er opkoblet på internettet.
Regionernes JAR webadresser:
Region Nord: www.jar.rn.dk/jar.web
Region Syddanmark: www.jar.regionsyddanmark.dk
Region Midt: www.jar.rm.dk/jar.web
Region Hovedstaden: www.jar.rh.dk/jar.web
Opkoblingen til JAR kræver naturligvis, at man har adgangsoplysninger. Adgangsoplysninger udleveres af de enkelte regioner.
At JAR er internet baseret betyder også, at JAR kan afvikles fra alle computere, hvor det blot kræves, at der skal installeres ActivX komponenten GeoJAR for at GIS delen af JAR fungerer. Installation af GeoJAR kræver lokale administrationsrettigheder til PC´en.
...
Alarmer viser alle alarmer og påmindelser, som brugeren skal håndtere. Ved klik på en alarm/påmindelse bringes brugeren til den pågældende lokalitet, som skal håndteres. Alarmer fra andre sagsbehandlere kan vælges i drop-down-menu.
Hvis man som hovedsagsbehandler ikke sletter en alarm/påmindelse inden for en defineret frist (eks 14 dage der kan variere fra region til region), vil alarmen også vises på listen ved klik på 'Vis udløbet'. Ved sletning af alarm via checkboksen og "Sletvalgte" forsvinder alarmen med det samme. Ved inddatering af manglende data (eks Afgørelsesdato) forsvinder alarmen ved den natlige alarmopdatering.
Opret Projekt
...
1
...
Forsæt fra kap 1.6. pkt. 3
...
...
2
...
Vælg 'Projekt'
...
...
3
...
En dialogboks til indtastning af data om projektet vises:
...
...
4
...
...
Vinduet "Projekt" vises med 5 nye faneblade. Den øverste bjælke er her bordeaux (Projektlag) i stedet for grøn (Lokalitetslag).
...
...
Opret Projekttrin
Denne del er muligvis på vej ud af systemet og er derfor ikke beskrevet.
1 | Forsæt fra kap 1.6. pkt. 3 |
|
2 | Vælg 'Projekttrin' |
|
3 |
|
|
...
Opret Fase
1 | Forsæt fra kap 1.6. pkt. 3 |
|
2 | Vælg 'Fase' | Oprettelse af en ny fase kan ske fra et vilkårligt sted i JAR. Hvis det gøres fra et projekt eller en fase, er det overliggende projekt valgt som standard. Hvis det gøres fra andre steder i JAR, skal der først vælges "På Projekt". |
3 | Ved valg af en fasetype "Etablering af anlæg" vil JAR spørge, om der samtidig skal etableres den tilhørende driftfase. Ved "OK" bliver den højre del udfyldt, og man opretter i princippet faser til en arbejdsgang. Hvis der trykkes "Annuller", er det kun venstre side af nedenstående, der kommer frem. |
|
4 | Fasenavn og diverse dato- og bemærkningsfelter udfyldes. |
|
...
Opret Afværge/monitering
...
Opret Aktivitet
...
1
...
Forsæt fra kap 1.6. pkt. 3
...
...
2
...
...
3
...
...
4
...
...
5
...
Her vælges rækker til for yderligere informationer, hvis disse findes, f.eks. oplysninger om tanke mv.
...
...